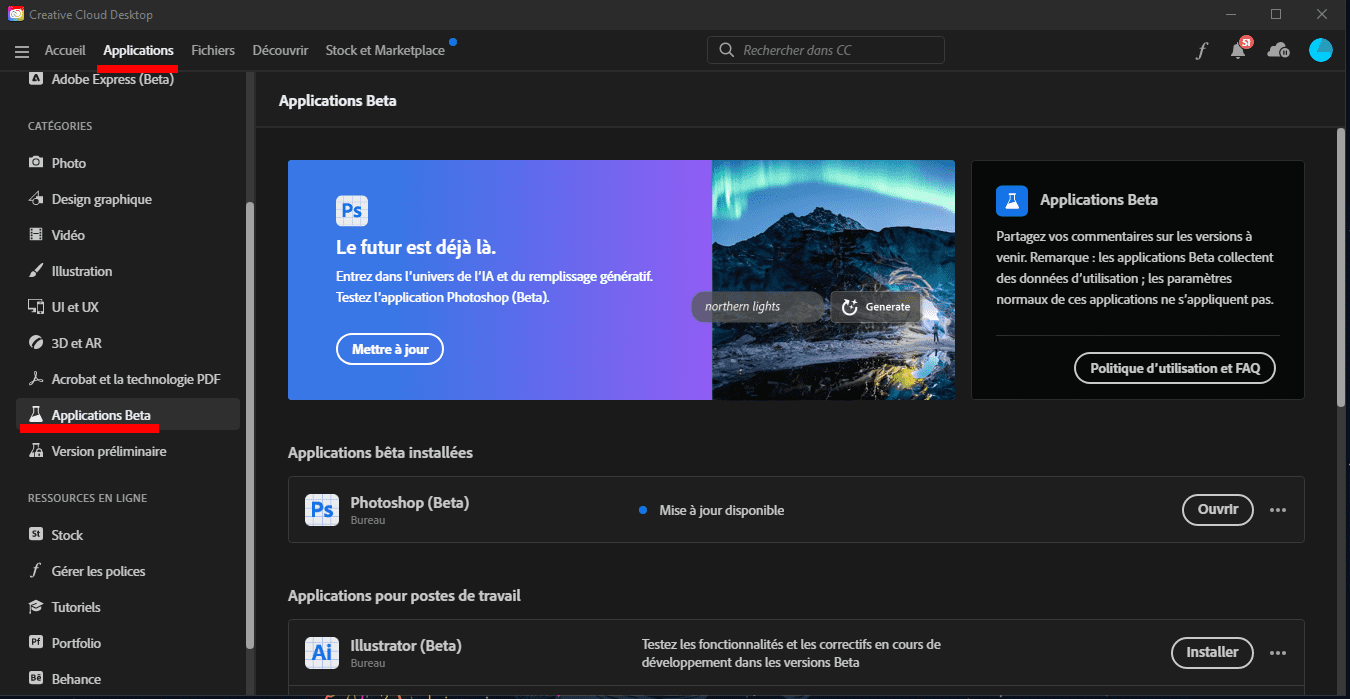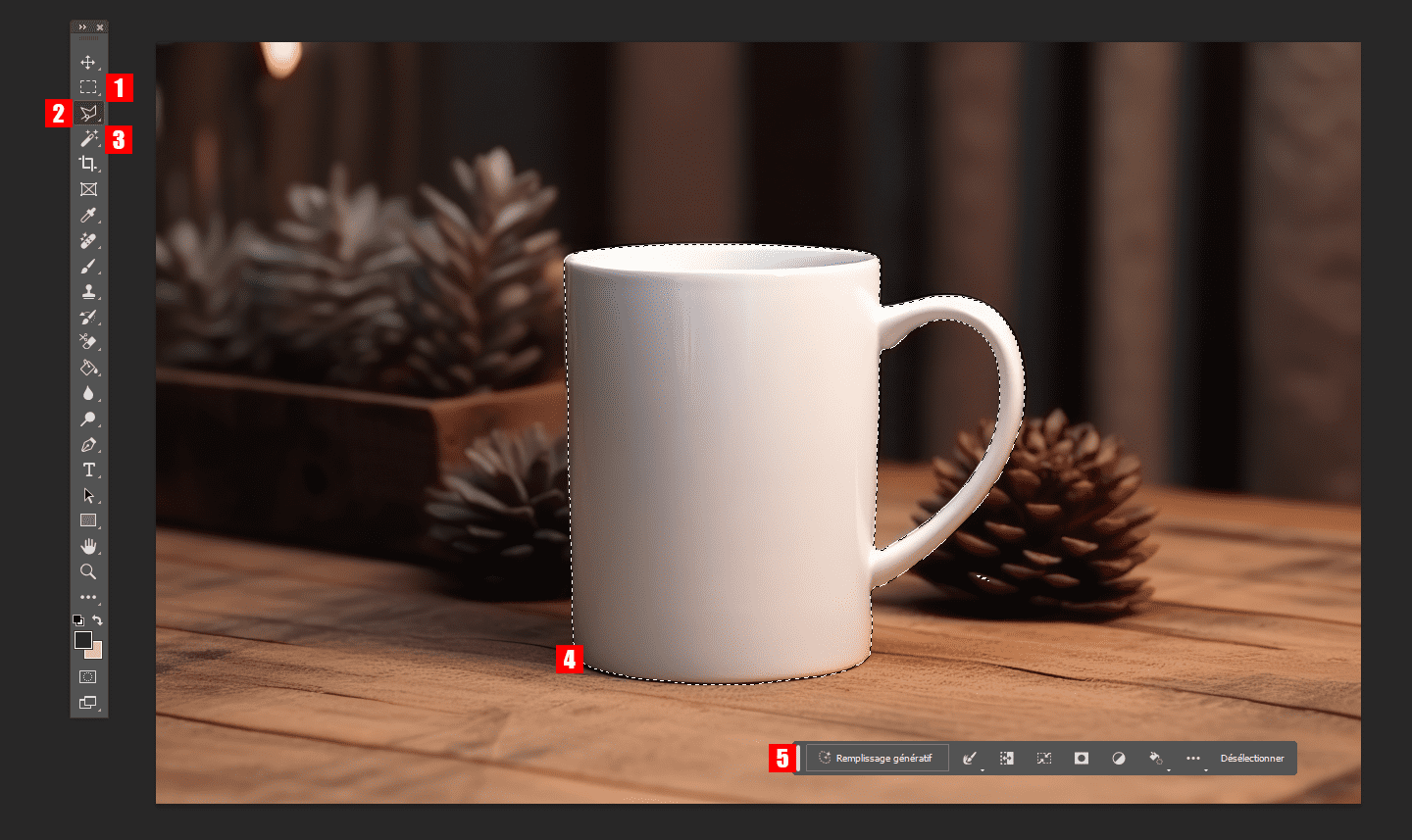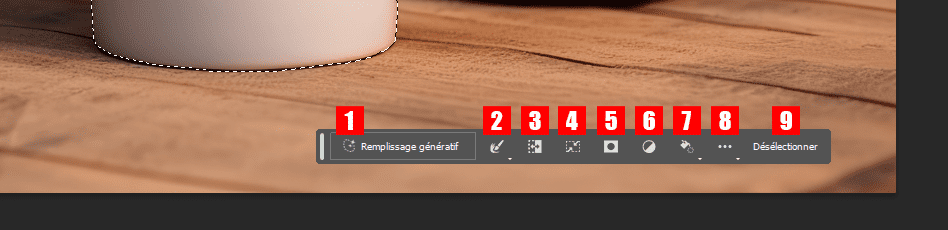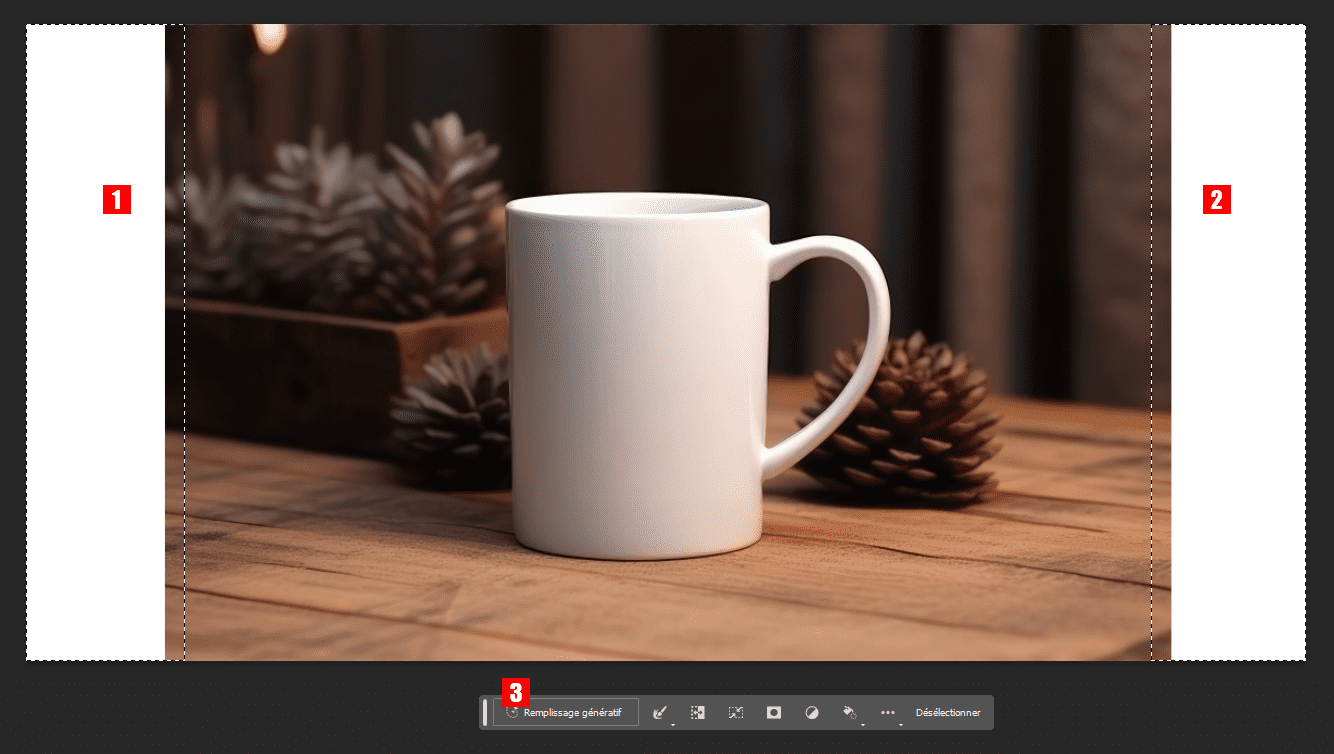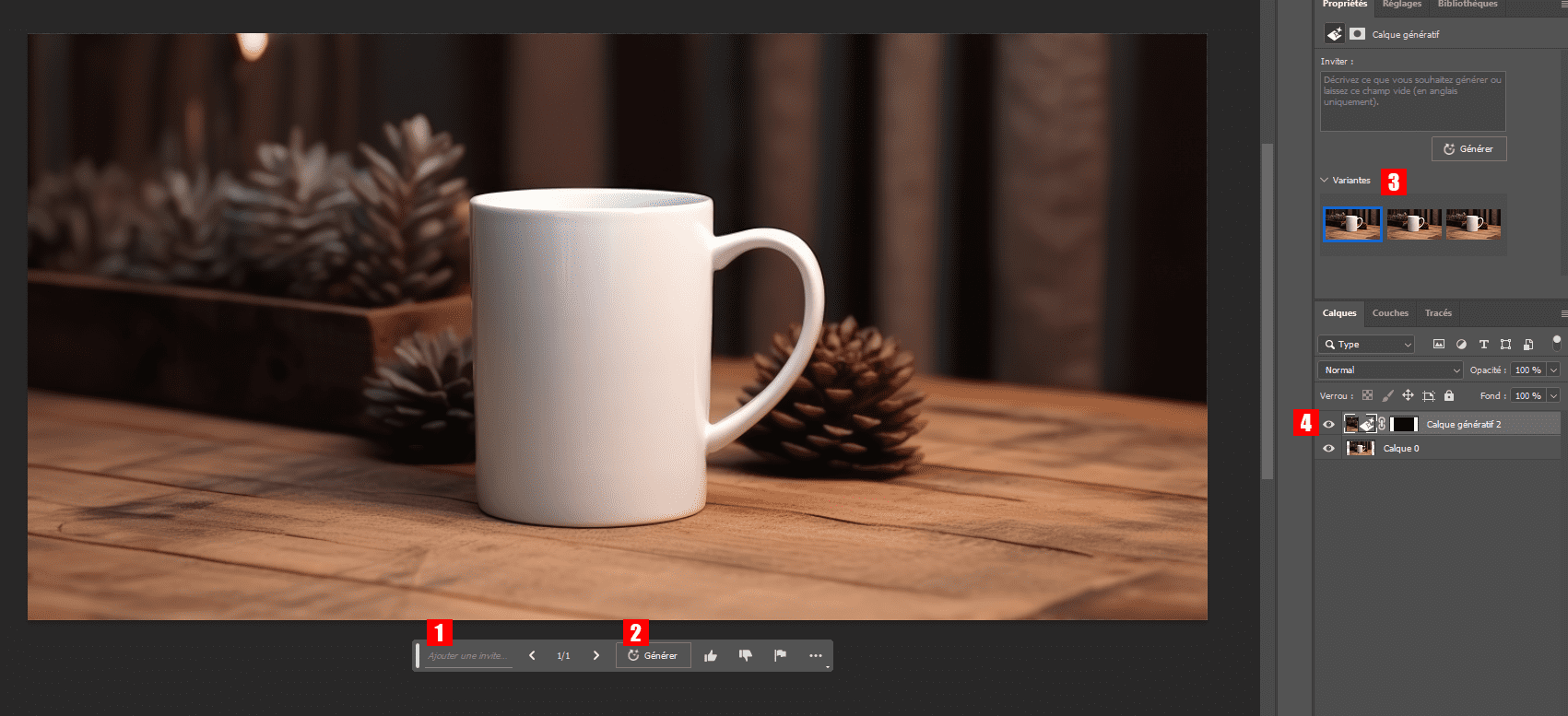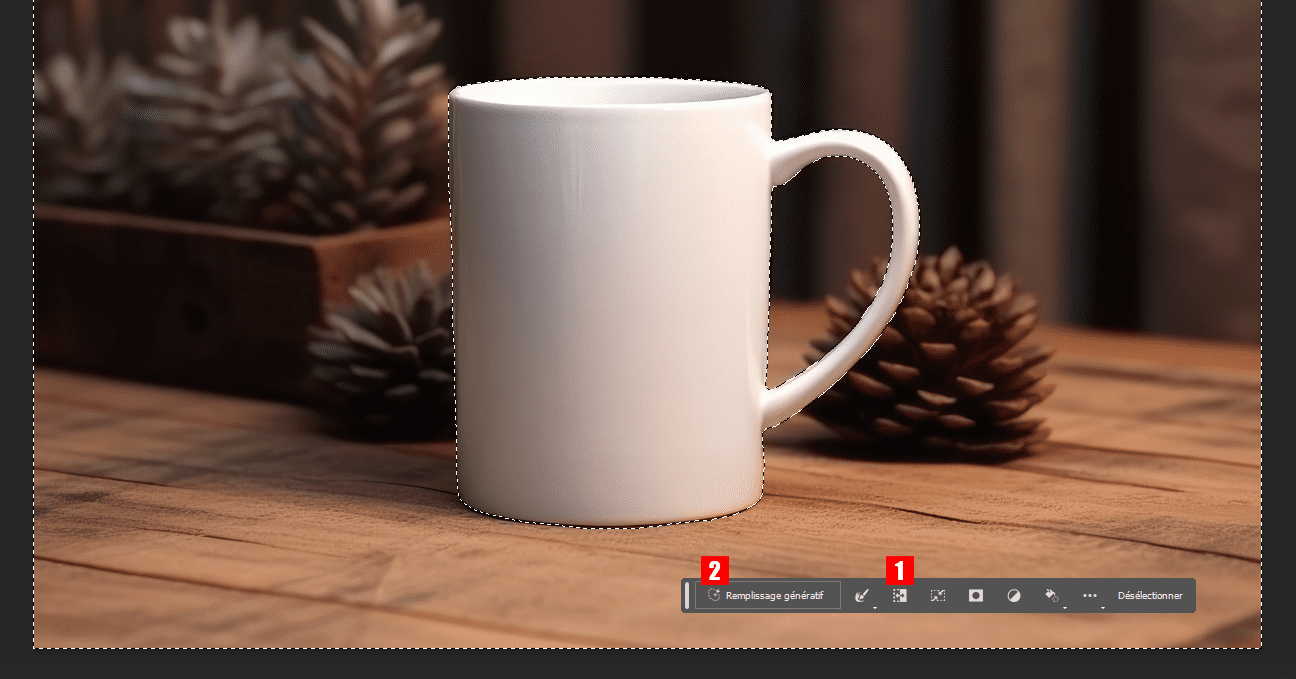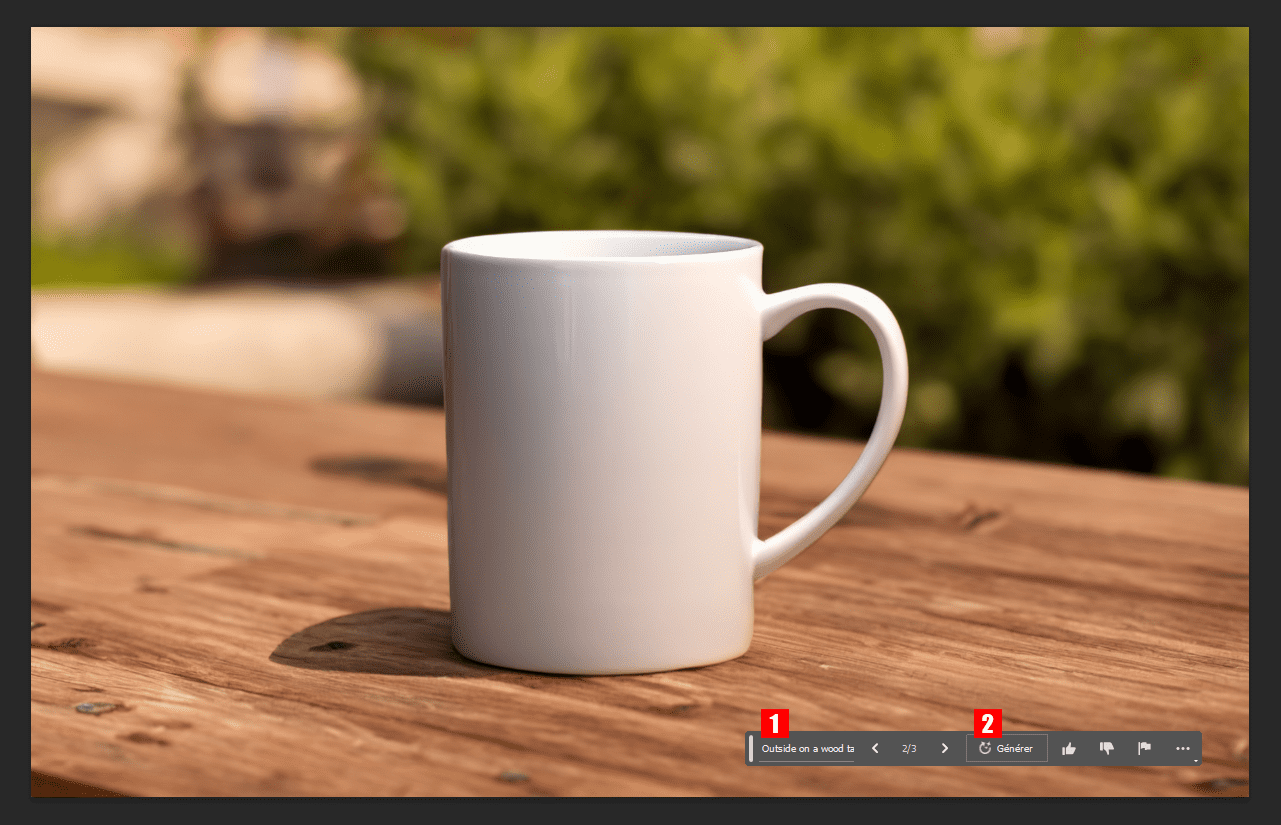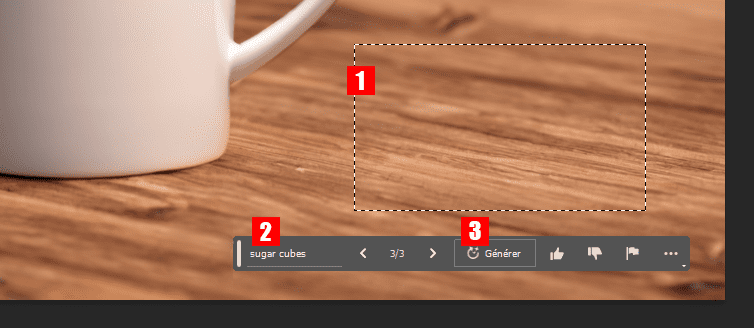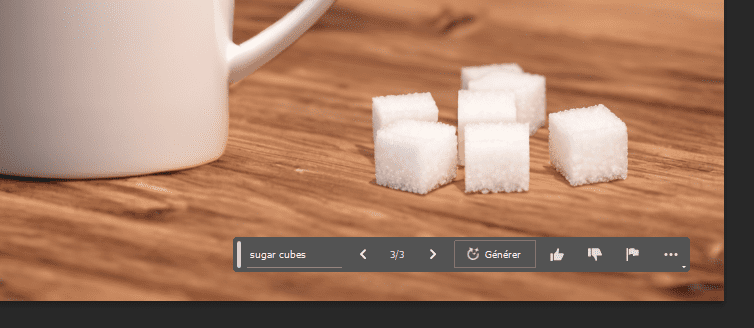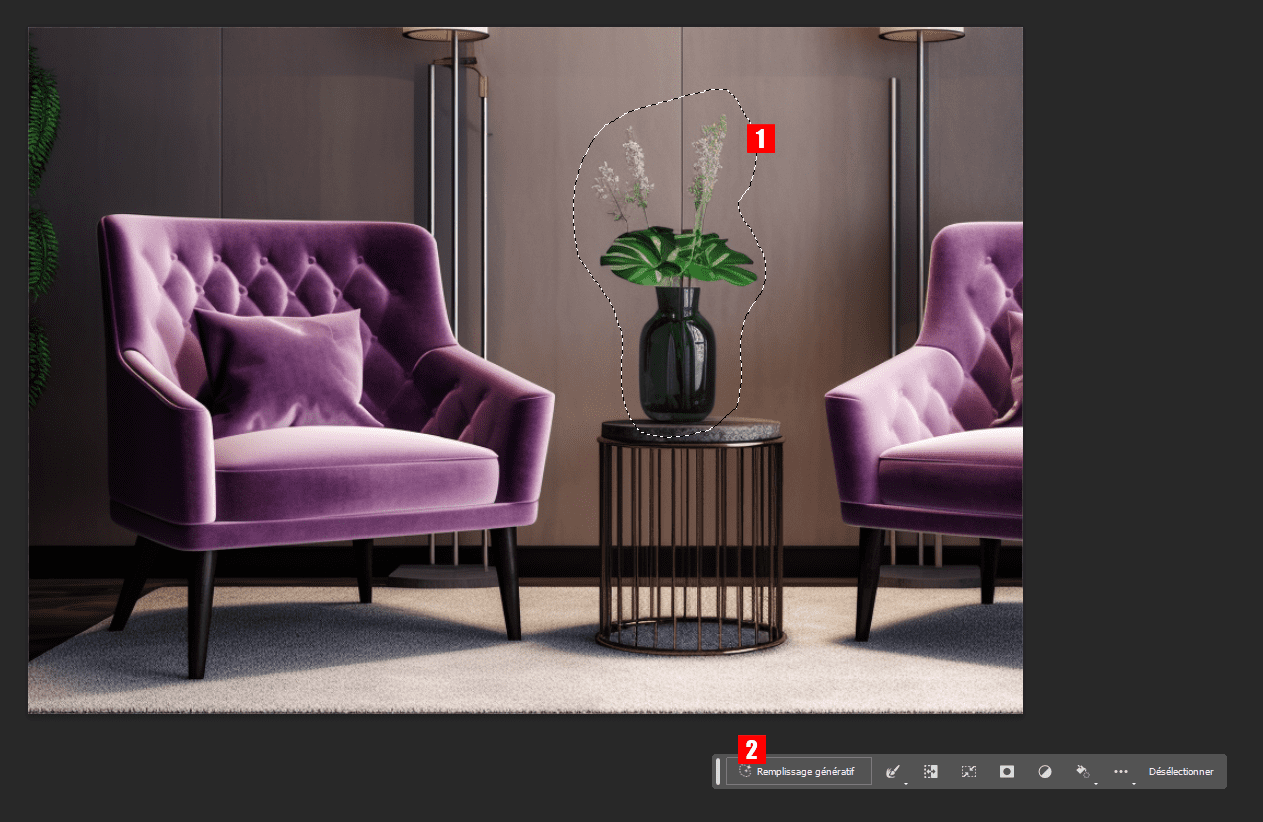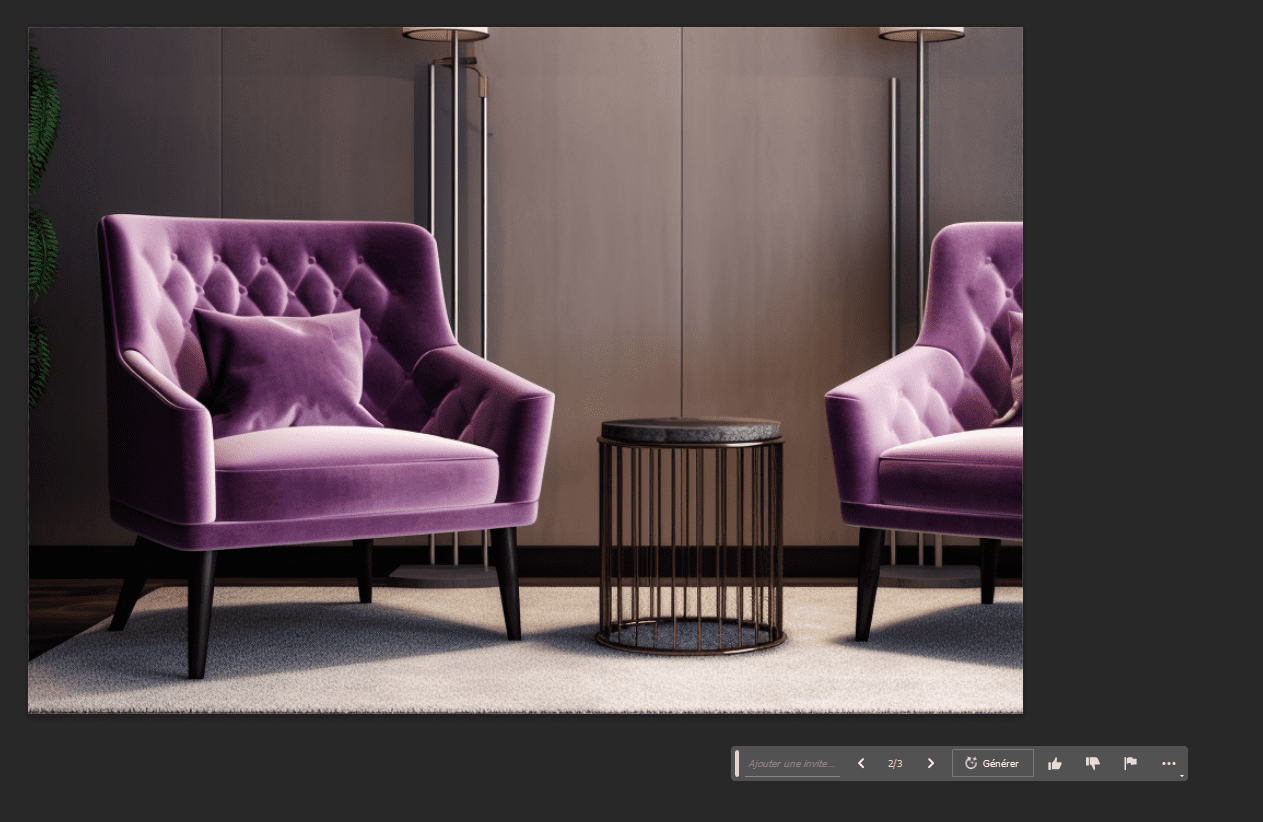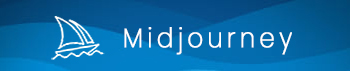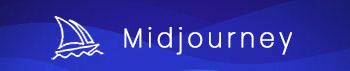Tutoriel Photoshop Beta
Tutoriel : Comment utiliser Photoshop Firefly AI
Adobe Photoshop est le logiciel leader dans le domaine de l’édition d’images depuis plus de trente ans. En début d’année 2023, Adobe a lancé une nouvelle innovation majeure : Photoshop AI generative fill. Avec la dernière version bêta de Photoshop, vous pouvez facilement ajouter ou supprimer des éléments, ajuster la taille d’une image et supprimer les arrière-plans. Cet article vous expliquera le fonctionnement du remplissage génératif IA de Photoshop, ses utilisations possibles et quelques conseils pour une utilisation efficace.
Qu’est ce que le remplissage génératif de Photoshop Firefly ?
Le remplissage génératif de Photoshop Firefly est une fonctionnalité puissante qui vous permet de remplir, modifier et supprimer facilement des éléments d’image en quelques clics seulement.
Alimenté par l’apprentissage automatique de l’IA, Photoshop Firefly génère des parties d’images ou même des photos entières en quelques secondes. En analysant chaque pixel d’une image. Cet outil non destructif vous permet de revenir facilement sur les éléments générés qui ne vous conviennent pas, car il place chaque nouvel ajout dans un calque à part.
Actuellement, l’outil de remplissage génératif de l’IA de Photoshop n’est disponible que dans la version bêta de Photoshop, vous devrez donc le télécharger depuis le panneau Adobe Creative avant de pouvoir l’expérimenter
Comment télécharger Photoshop Beta ?
Pour utiliser la fonction de remplissage génératif de Photoshop AI, vous devez vous abonner à la plateforme Creative Cloud d’Adobe, à moins que vous ne souhaitiez l’expérimenter sur l’application web Firefly d’Adobe. Le coût varie en fonction des outils que vous souhaitez utiliser, mais vous pouvez obtenir Photoshop en tant que produit autonome pour environ 24€ TTC par mois. Si vous souhaitez tester les fonctionnalités de Photoshop avant de l’acheter, ils offrent un essai gratuit de 7 jours, afin que vous puissiez décider si vous souhaitez continuer à l’utiliser.
Une fois inscrit, cliquez sur le bouton de téléchargement pour obtenir Photoshop. Cela installera le panneau de contrôle de la suite Creative sur votre ordinateur. Ouvrez le tableau de bord Creative Cloud, puis accédez à l’onglet Applications. À partir de là, recherchez l’onglet Applications bêta sur le côté gauche du tableau de bord. Cliquez dessus, puis recherchez Photoshop (Beta) pour installer l’application.
Découvrir la barre de remplissage génératif de Photoshop Firefly
Avant toute chose, examinons la barre de remplissage génératif et ses paramètres pour que vous sachiez où se trouvent chaque outils. La barre des tâches apparaîtra sous la zone de l’image après l’importation d’une nouvelle image ou la création d’un nouveau document.
Voici un aperçu des paramètres de la barre de remplissage génératif lorsque aucune image ou sujet n’est sélectionné :
- Sélectionner le sujet : Utilisez ce bouton pour permettre à Photoshop de sélectionner automatiquement le sujet de votre photo. C’est utile lorsque vous souhaitez supprimer l’arrière-plan de vos photos ou sélectionner un sujet, comme une personne, une voiture, un animal, etc., que vous souhaitez utiliser.
- Supprimer l’arrière-plan : Photoshop utilise l’IA pour détecter le sujet le plus probable dans votre photo et supprime l’arrière-plan autour de celui-ci.
- Transformer l’image : Retournez votre photo horizontalement ou verticalement.
- Ajouter un calque d’ajustement : Cela vous permet d’appliquer l’un des nombreux préréglages d’ajustement pour modifier la couleur et le ton de votre image. De plus, vous pouvez créer votre propre calque d’ajustement à l’aide de cet outil.
- Apparence de la barre des tâches : Choisissez d’afficher, de masquer, d’épingler ou de désépingler la barre des tâches à son emplacement actuel.
- Panneau des propriétés : Affiche ou masque le panneau des propriétés pour votre image et tous les calques de remplissage génératif.
Pour faire une sélection dans votre image, vous pourrez utiliser l’outil de sélection de sujet (1), l’un des outils de sélection rectangulaire ou lasso (2), ainsi que l’outil de sélection d’objet, de sélection rapide ou de baguette magique (3). La sélection apparaît dans une forme en pointillé (4) autour d’elle, puis révèle les outils de remplissage génératif dans la barre des tâches (5).
Maintenant, regardons les outils disponibles lorsque qu’un sujet est sélectionné:
- Remplissage génératif: Vous pouvez ajouter des indications textuelles pour créer des images.
- Outil de sélection: Vous pouvez sélectionner la bordure, agrandir, réduire, adoucir ou lisser la sélection pour de meilleurs résultats.
- Inverser la sélection: Sélectionne les pixels à l’extérieur de la sélection plutôt qu’à l’intérieur.
- Transformer la sélection
- Créer un masque de sélection
- Créer un nouveau calque d’ajustement
- Remplir la sélection avec une couleur ou un dégradé
- Paramètres de positionnement de la barre d’outils
- Désélectionner la sélection
Comment utiliser la fonction de remplissage génératif de Photoshop AI
Il existe plusieurs façons d’utiliser les outils de remplissage génératif de Photoshop AI. Vous pouvez l’utiliser pour créer des images à partir de zéro, supprimer des objets et des arrière-plans, agrandir la taille de votre toile et générer des arrière-plans ou des objets réalistes. Même s’il n’y en a que quelques-uns, ces outils permettront aux designers de gagner énormément de temps en éditant des photos de mauvaise qualité ou peu attrayantes.
Agrandir les images avec Photoshop AI
En utilisant la même photo, nous allons remplir les côtés gauche et droite de notre image. Pour ce faire, sélectionnez l’outil de sélection rectangulaire (vue précédemment) pour former une sélection autour des bords de l’image. Maintenez la touche shift pour effectuer plusieurs sélections (1 et 2), puis faites glisser la sélection sur les zones blanches de l’image. Assurez-vous d’étendre la sélection pour inclure certains pixels de l’image d’origine. Enfin, cliquez sur le bouton « remplissage génératif » et sur « Générer » (3).
Voici à quoi ressemble notre image après que Photoshop ait rempli les zones vides de notre image. Après avoir utilisé le remplissage génératif, vous aurez le choix entre trois variations (3).
Comme mentionné précédemment, Photoshop génère un nouveau calque (4), incluant un masque, de sorte que votre image originale reste intacte. Si vous n’êtes pas satisfait des résultats, vous pouvez de nouveau cliquer sur le bouton de génération (1 et 2), ce qui vous fournira trois nouvelles variations. Vous pouvez répéter ce processus autant de fois que vous le souhaitez pour obtenir les résultats que vous recherchez. Supprimez les variations que vous excluez afin de réduire la taille du fichier.ize down.
Générer des arrière-plans avec Photoshop IA
En plus d’étendre la zone d’image d’une image, vous pouvez utiliser le remplissage génératif pour remplacer des arrière-plans. Pour cette étape, nous allons éliminer l’arrière-plan de notre image, et le remplacer par un fond « extérieur ». Tout d’abord, sélectionnez le sujet pour notre image avec l’outil de sélection de votre choix.
Avec votre sujet sélectionné, cliquez sur l’outil de sélection inversée (1). Effectuez les ajustements nécessaires à votre zone sélectionnée, puis cliquez sur le bouton remplissage génératif (2).
Lorsque la demande de texte apparaît, tapez l’arrière-plan que vous souhaitez voir.
Pour mon exemple, j’utiliserai le prompt « Outside on a wood table » (1). Ensuite, cliquez sur le bouton générer (2)
Générer des objets réalistes avec Photoshop AI
Maintenant que nous avons notre nouvel arrière-plan, utilisons le remplissage génératif pour ajouter des carrés de sucre à notre photo. À l’aide de l’outil de sélection de votre choix, sélectionnez la zone de votre choix (1). Puis, cliquez sur le bouton remplissage génératif (2) , et saisissez le texte souhaité (sugar cubes dans mon exemples). Ensuite, cliquez sur générer (3).
Photoshop générera ensuite de nouveaux objets et/ou personnages sur la base de votre demande. En faisant en sorte d’y correspondre le plus possible.
Supprimer les objets avec Photoshop IA
Une autre fonctionnalité intéressante du remplissage génératif de Photoshop IA est la possibilité de supprimer des objets. Supposons que vous ayez une image parfaite à quelques imperfections près. En utilisant l’IA, Photoshop supprimera des parties de votre image et les remplira avec les pixels environnants de l’image. Cela peut sembler similaire à l’outil de contenu pris en charge, mais cela va bien au-delà. Au lieu d’obtenir une apparence boueuse et étrange, les parties remplacées de votre image sont si fluides qu’il est presque impossible de faire la différence.
Par exemple, nous aimerions remplacer le vase prsent sur cette photo. À l’aide de l’outil lasso, formez une sélection autour de l’objet que vous souhaitez supprimer (1), cliquez ensuite sur génération de remplissage (2), puis sur générer. Assurez-vous de laisser la zone de texte vide à moins que vous ne souhaitiez ajouter quelque chose à sa place.
Quelques conseils vos images générés avec Photoshop AI
Maintenant que vous comprenez mieux le fonctionnement du remplissage génératif, nous aimerions vous donner quelques conseils pour l’utiliser de manière plus efficace. Bien que les outils d’IA de Photoshop fonctionnent très bien par eux-mêmes, il existe quelques astuces pour obtenir de meilleurs résultats et les combiner avec d’autres fonctionnalités de Photoshop.
Vous pouvez laisser la champs texte vide
Lorsque vous souhaitez supprimer un élément, faites une sélection sur l’endroit où vous souhaitez le supprimer, cliquez sur le remplissage génératif, puis générez sans entrer de texte. Cela permet à Photoshop de savoir que vous ne souhaitez rien ajouter . Si vous voulez simplement remplir la sélection avec un aspect similaire aux pixels de l’image environnante. C’est un excellent moyen de retoucher les photos en éliminant les éléments indésirables.
Exemple de fond généré en laissant le champs texte du remplissage génératif vide :
Soyez créatif avec votre sélection
Une fonctionnalité unique de l’outil de remplissage génératif de Photoshop AI est que la forme et la taille de la sélection sont importantes. Par exemple, si vous souhaitez ajouter un chapeau à au personnage de votre image, veillez à dessiner votre sélection aussi précisément que possible en fonction du type de chapeau que vous souhaitez.
De plus, notez que les petites sélections ajoutent un élément de design plus petit, tandis qu’une grande sélection donnerait un élément plus grand. Utiliser la forme appropriée pour l’objet que vous souhaitez ajouter est un excellent moyen de donner à Photoshop plus de détails sur ce que vous voulez, ce qui donne un meilleur résultat.
Midjourney en Discord privé
Découvrir Photoshop AI
Nos listes de prompts
Logos designs
Illustrations en tout genre
Images photoréalistes
Design d'intérieur
Plats et nourriture
Vous avez un projet en lien avec la génération d'image ?
Discutons en ensemble !
- ou découvrez -
Nos formations personnalisées