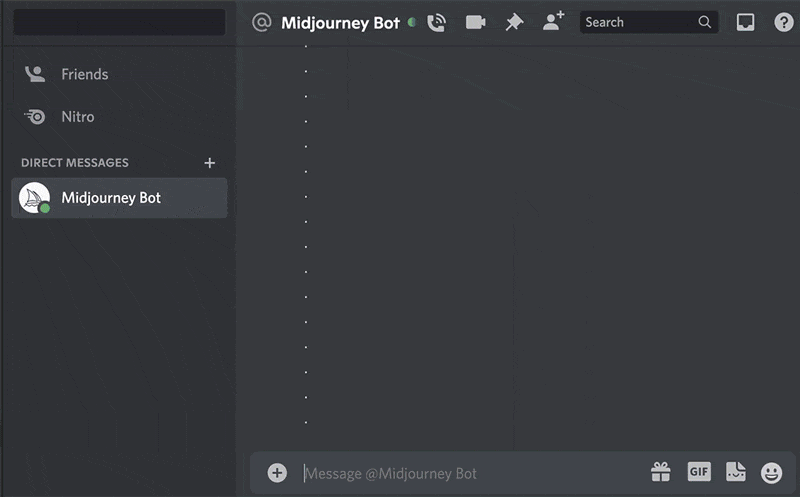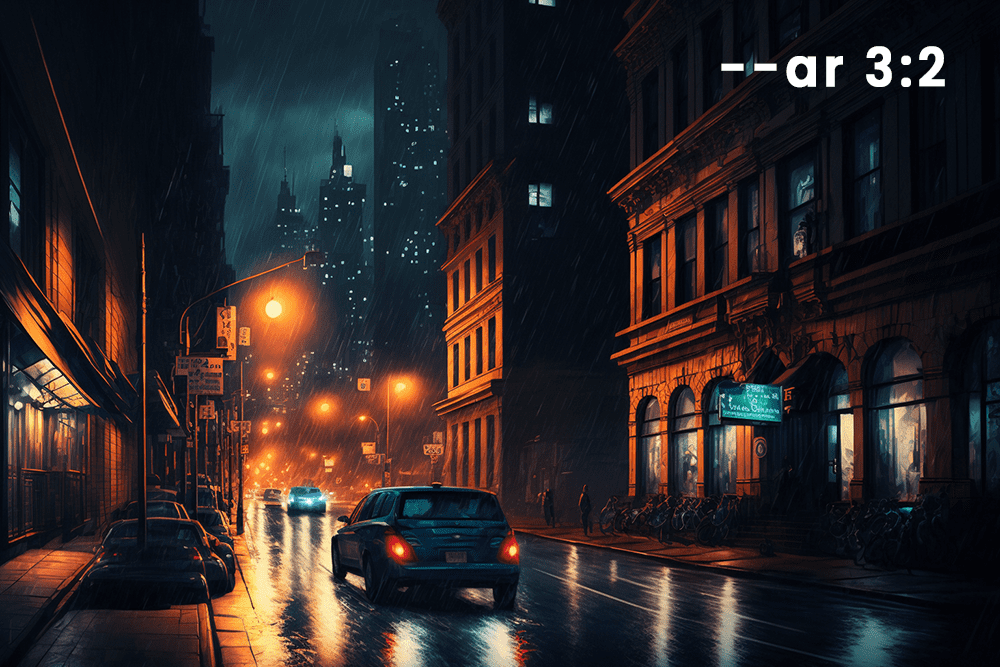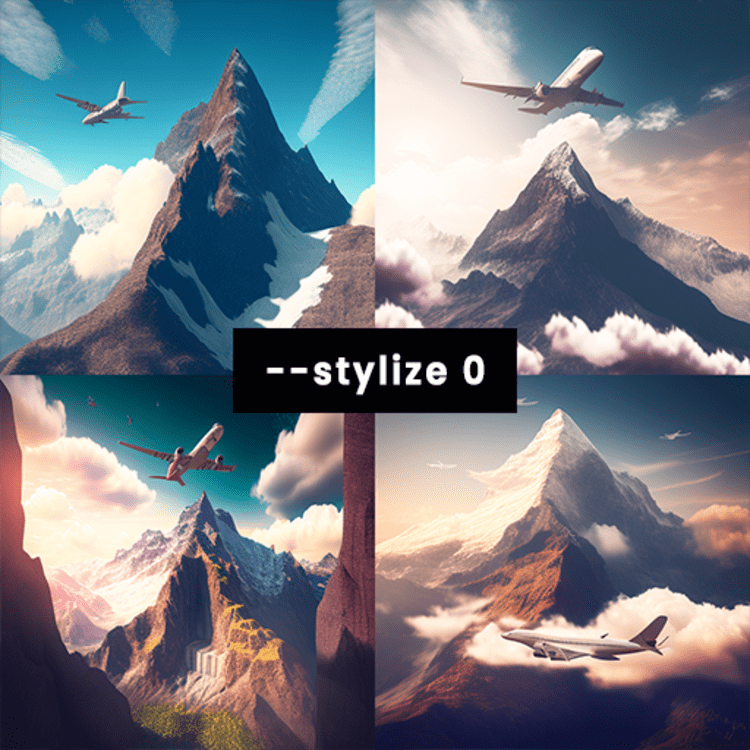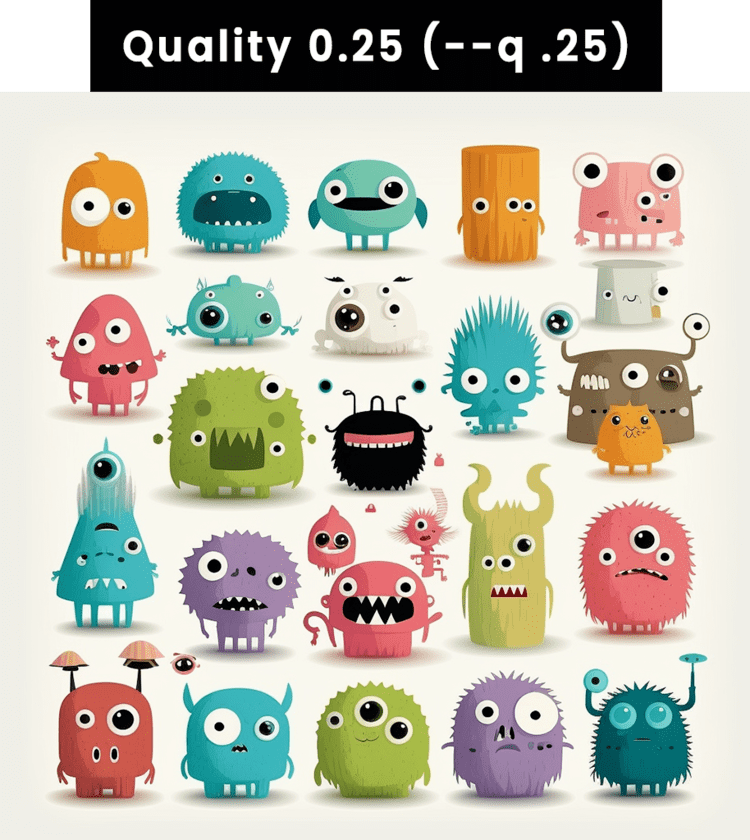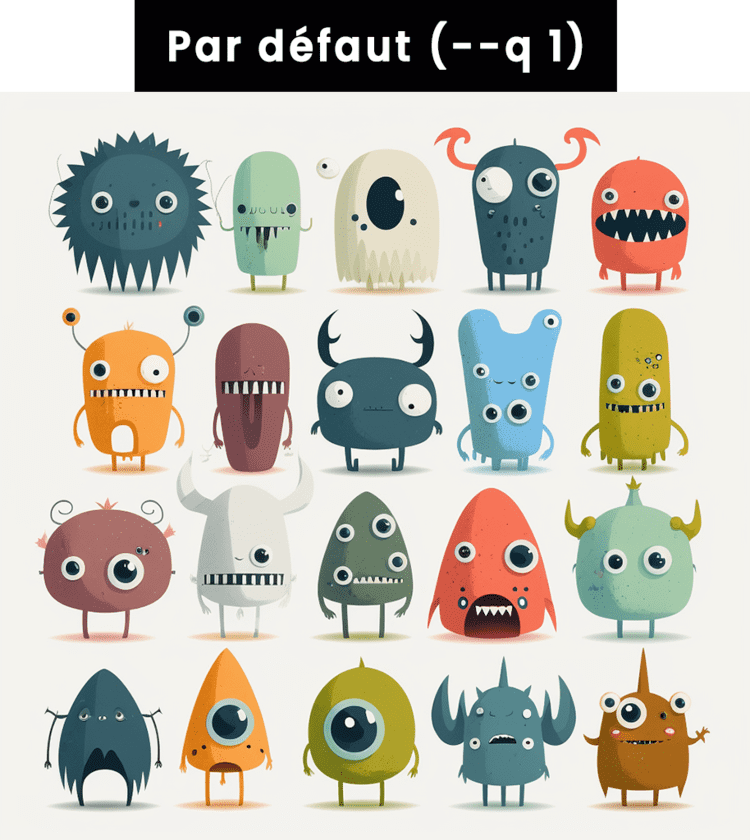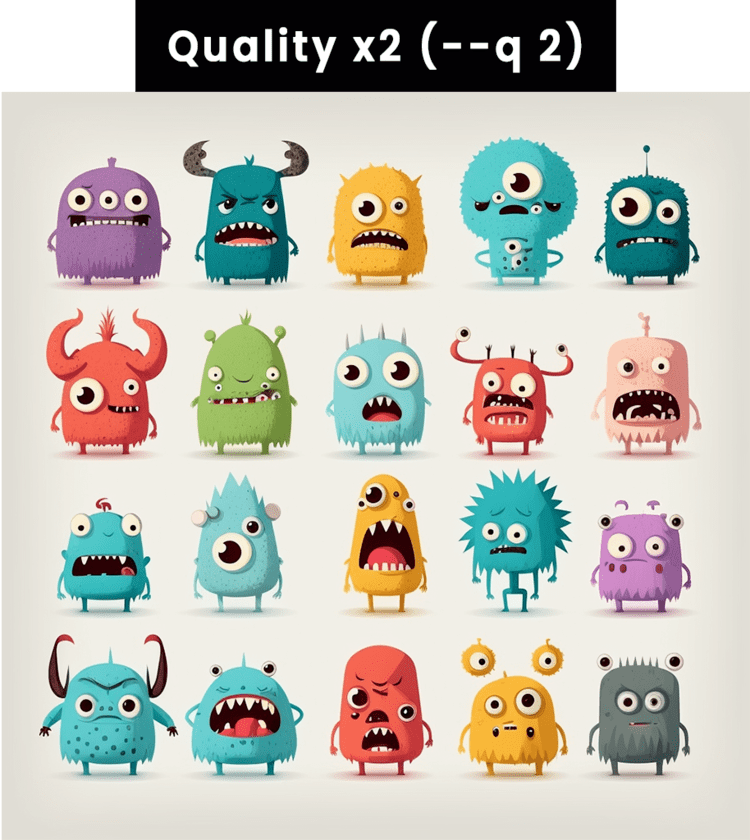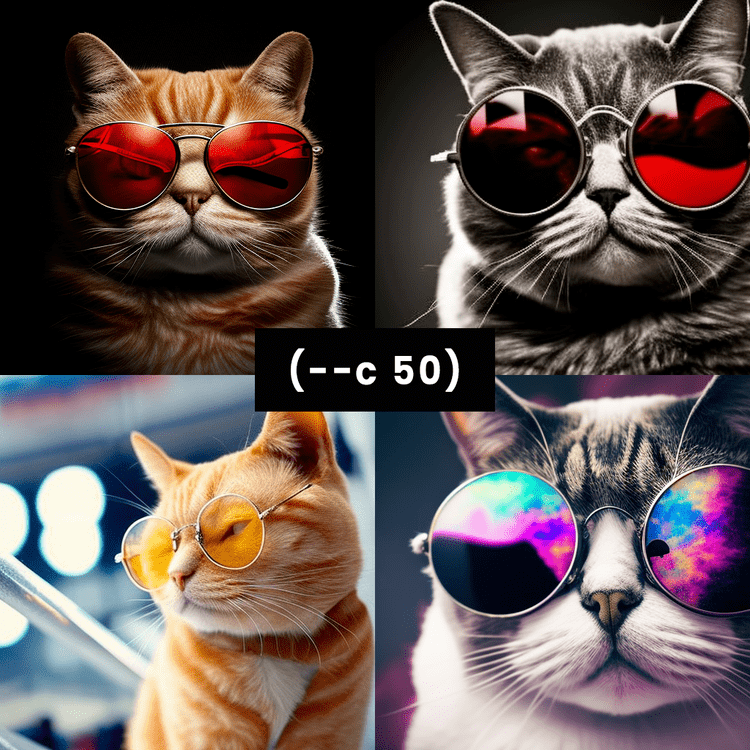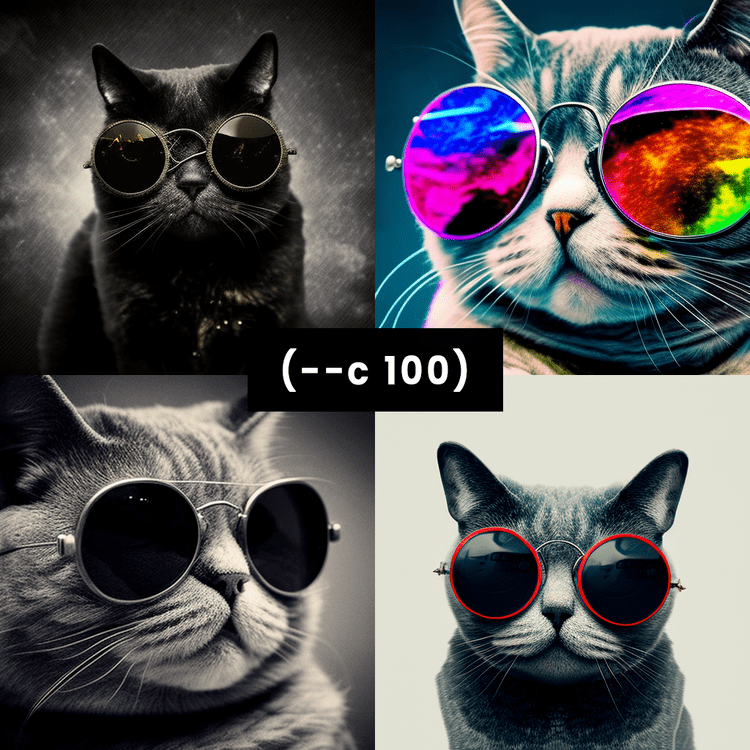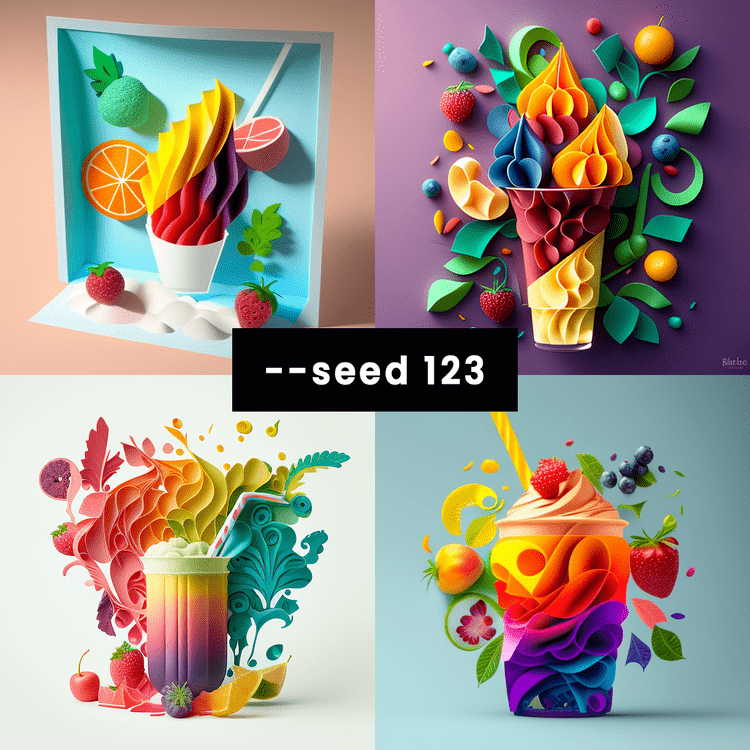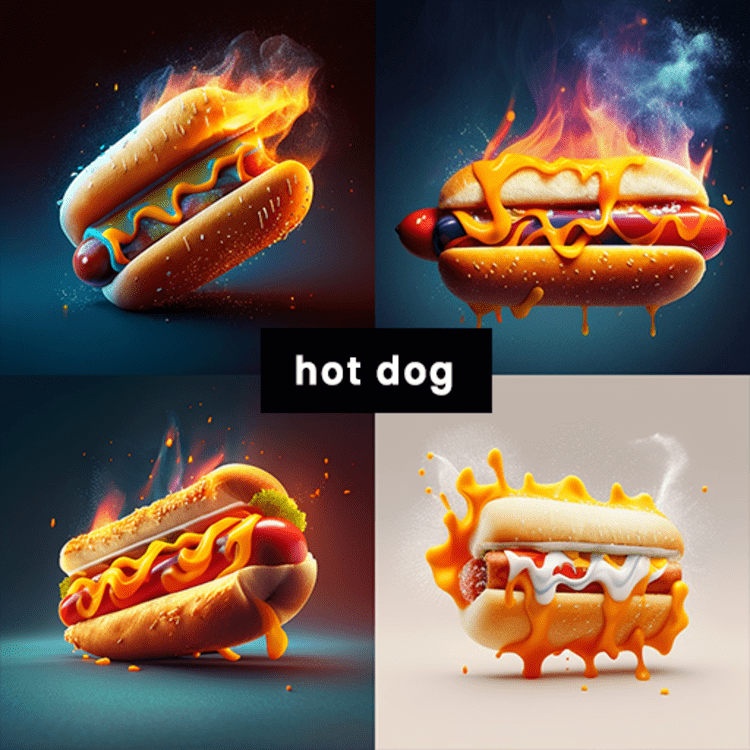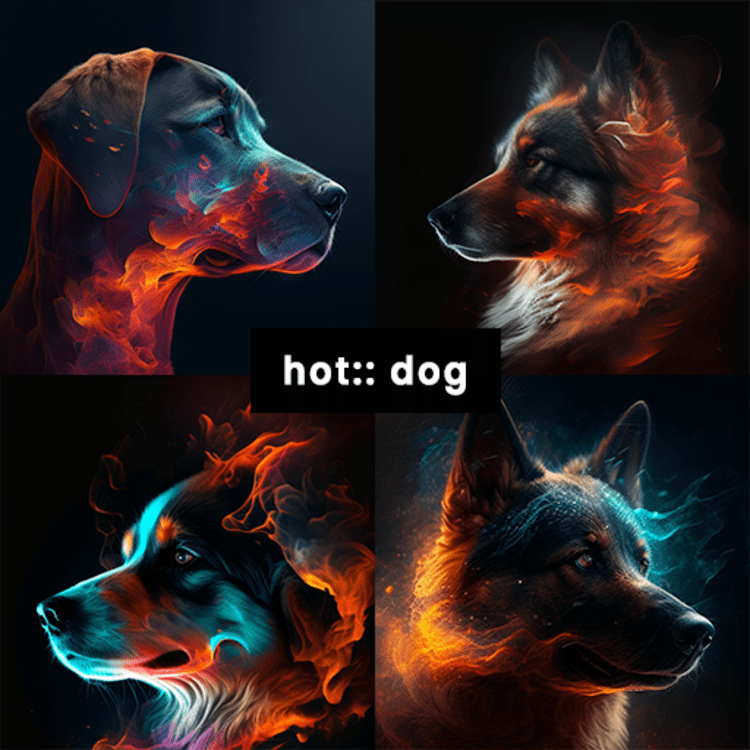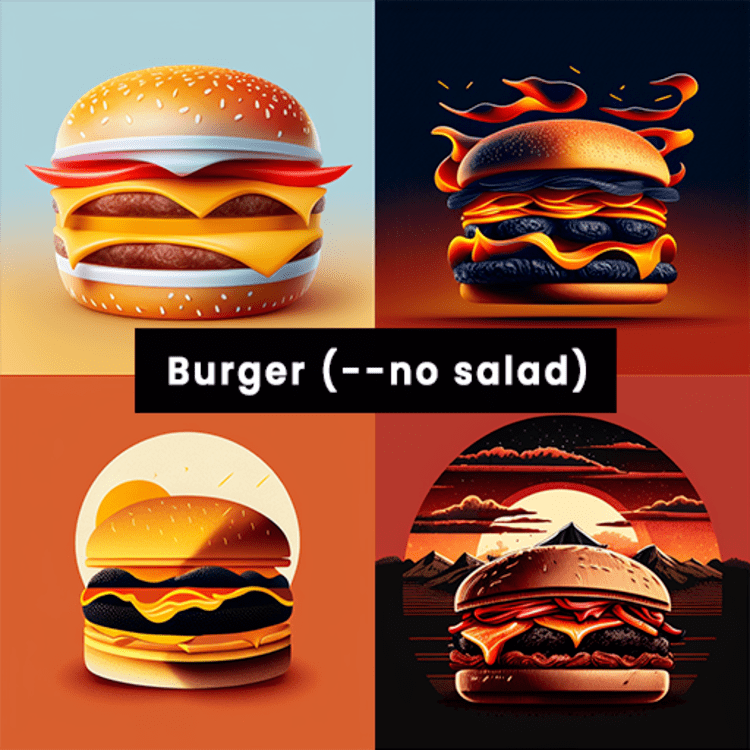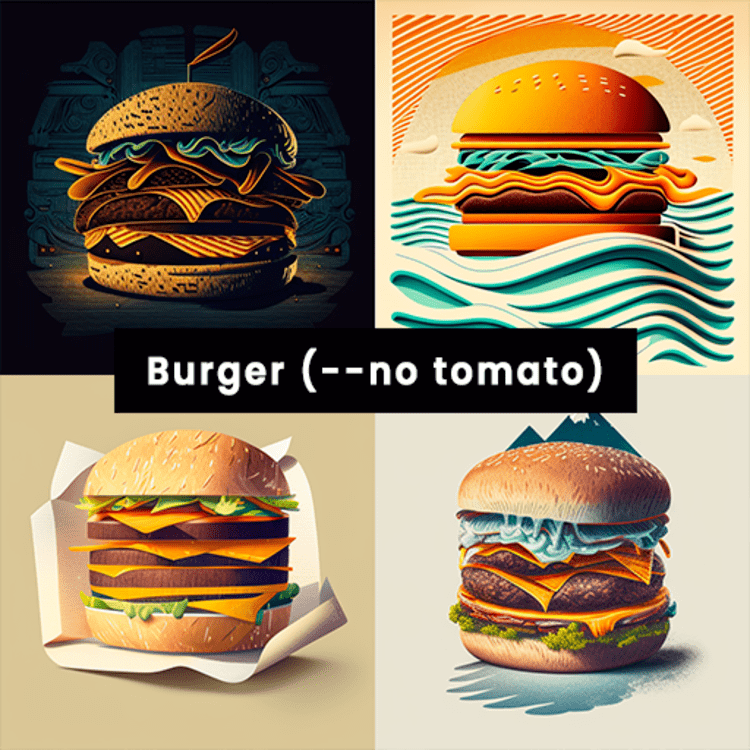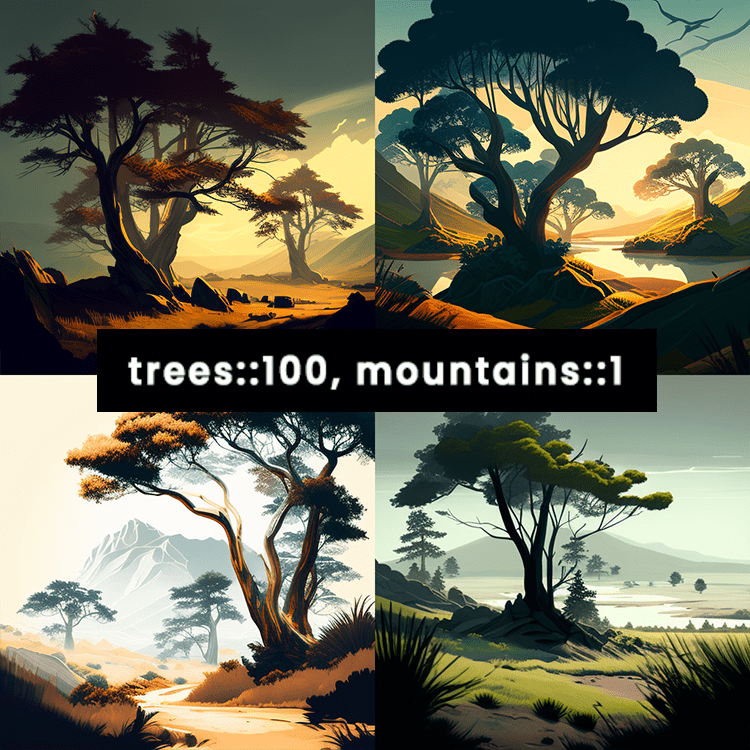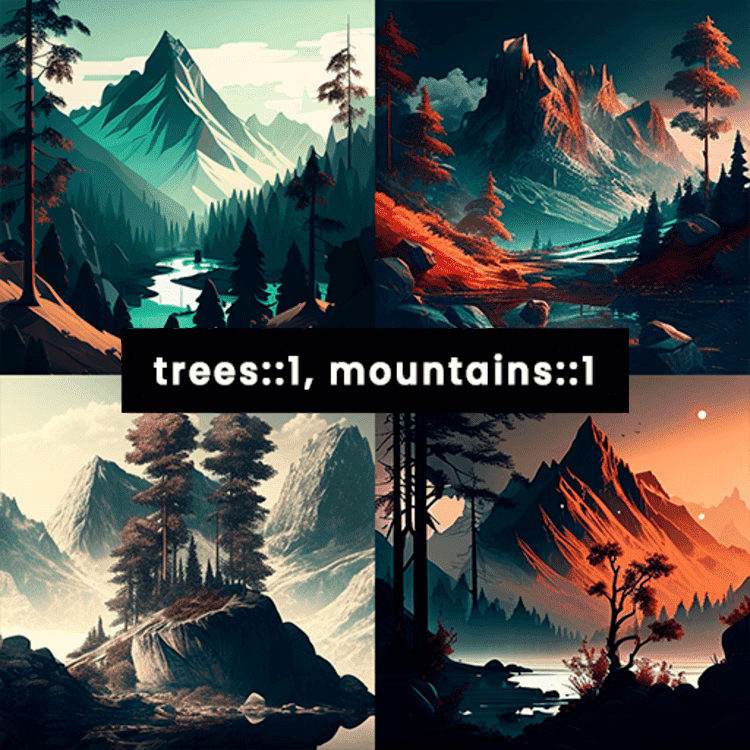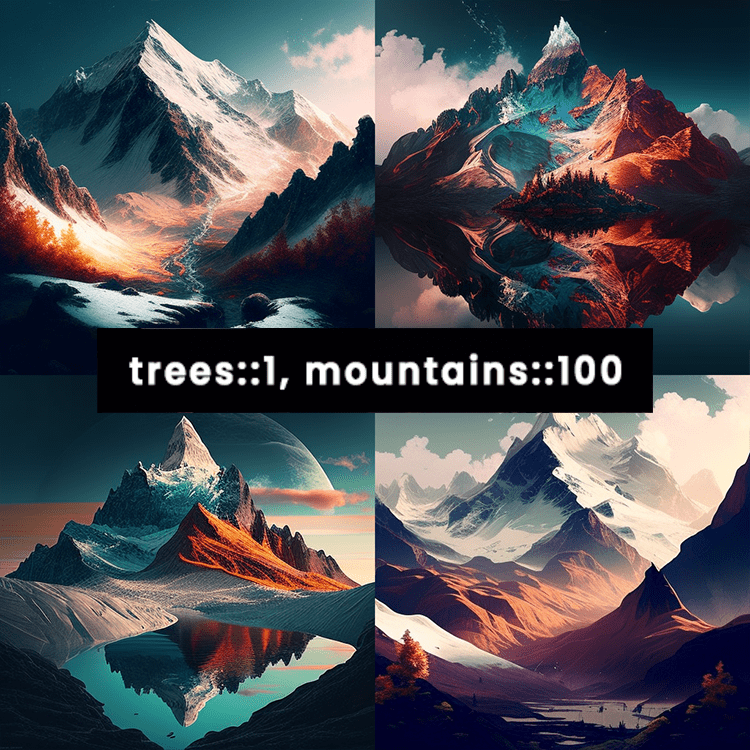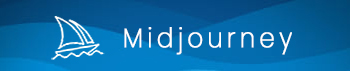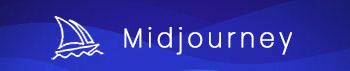Tutoriel Midjourney
Liste des paramètres prompt de Midjourney
Midjourney vous permet de générer facilement des images dans n’importe quel style graphique et sur la simple base d’une description visuelle, mais saviez-vous qu’il était possible d’utiliser des paramètres avancés pour orienter davantage le résultat de vos prompts ? Dans ce guide, découvrons ensemble la liste des paramètres existants et leur utilisation !
Introduction aux paramètres de Midjourney
Midjourney propose déjà un algorithme très performant en ce qui concerne la compréhension et l’interprétation de texte, mais certaine situation ou demande nécessite parfois d’inclure des paramètres supplémentaires pour affiner votre prompt.
Peu importe la situation, il vous sera indispensable d’ajouter une description textuelle, même très courte. En plus de celle-ci, vous pourrez inclure l’URL d’une image au début de votre requête, et/ou un ou plusieurs paramètres selon vos besoins et les spécificités de votre demande. Vous trouverez-ci-dessous un exemple concret de la manière dont il vous faudra ordonner vos prompts « avancés »
Besoin d’un Prompt designer expérimenté ? Contactez-nous !
Les prompts avec des images
Associer un fichier image à une prompt
Pour intégrer une image png, gif ou jpg à votre prompt et ainsi influencer la génération d’image de Midjourney, il vous suffira d’uploader un fichier image grâce au bouton « + » présent à gauche du champs de discussion, puis de récupérer l’URL de ce fichier pour l’ajouter à votre prochaine prompt.
Si vous utilisez Discord sur navigateur, vous pourrez simplement cliquer sur une image déjà uploadé et glisser son URL dans le champ de discussion (voir l’exemple). Si vous utilisez Discord en tant qu’application, il vous faudra utiliser le lien « Ouvrir dans un navigateur web » pour récupérer l’URL souhaitée.
La composition et le style de vos images seront interprétées par Midjourney, pensez également à bien compléter votre prompt avec une description précise de votre souhait pour en améliorer le résultat final.
Les paramètres généraux
Changer le format des images générée, « Aspect ratio » –-ar
La version V4 de Midjourney vous proposera de générer des résultats carré par défaut, mais il vous est aussi possible d’opter pour un format portrait ou paysage selon votre choix. Ajoutez simplement l’un des deux paramètres suivants à votre prompt pour modifier la ratio des images générées.
Ce paramètre peut prendre comme valeur : –-ar 3:2 –-ar 2:3
Exemples :
« Digital art of a New York’s street by night –-ar 3:2 » – Vous donnera une image au format paysage 1536 x 1024
« Digital art of a New York’s street by night –-ar 2:3 » – Vous donnera une image au format portrait 1024 x 1536
Forcer une génération d’image plus ou moins artistique, « Stylise » –-stylize
Le paramètre stylise vous permet d’augmenter ou de réduire l’aspect « artistique » de Midjourney. Plus sa valeur sera basse et plus vous obtiendrez des résultats abstraits, au contraire, si sa valeur est haute vous générerez davantage des images que l’on pourrait considérer comme réalistes. De façon générale, un stylise bas (proche de zéro) aura tendance à orienter votre résultat vers des formes plus simples, des couleurs plus vives et des reliefs moins prononcés.
La valeur par défaut de ce paramètre est –stylise 100
Ce paramètre peut prendre des valeurs allant de –-stylize 0 à –-stylize 1000
Exemples :
« An airplane flying over a mountain –-stylize 0 » – Vous donnera une série d’image considéré comme « très artistique » ou abstrait
« An airplane flying over a mountain –-stylize 1000 » – Vous donnera une série d’images que l’on pourrait considérer comme « réaliste »
Augmenter le temps de génération, « Quality » –-q
Augmenter la valeur « quality » d’une image forcera l’algorithme à consacrer davantage de temps à la générer de votre image, ce qui aura généralement pour effet d’améliorer le résultat final. Cette valeur étant néanmoins assez subjective, il est possible que vous ne perceviez pas nécessairement une grosse différence entre une qualité divisée par quatre (0.25) et une qualité doublée (2).
Si vous possédez un abonnement Midjourney, sachez également que réduire ou augmenter le temps de serveur alloué à la génération d’une série d’image impactera la vitesse à laquelle vos crédits seront utilisés (Par défaut : 1 génération = 1min serveur)
Ce paramètre peut prendre comme valeur : –-q .25 –-q .5 –-q 1 –-q 2
Exemples :
« Collection of little monsters, minimalist, white background –-q .25 » – Vous donnera une série d’image avec le plus court temps de serveur possible
« Collection of little monsters, minimalist, white background –-q 2 » – Vous donnera une série d’images avec un temps de génération serveur doublé
Forcer ou réduire les similitudes d’une série générée, « Chaos » –-c
La notion de chaos permet de définir le degré de répétitivité d’une série d’images, c’est-à-dire la probabilité avec laquelle un même prompt aura tendance à produire des résultats similaires ou au contraire très éloignés. Par défaut, le chaos d’une image est de 0.
Ce paramètre peut prendre des valeurs allant de –-c 0 à –-c 100
Exemples :
« A cat with fashion sunglasses –-c 20 » – Vous donnera une série d’image assez similaire, mais moins que la valeur part défaut (zéro)
« Digital art of a New York’s street by night –-c 100 » – Vous donnera une série d’images très éloignées les une des autres.
Contourner la sélection d’une origine aléatoire , « Seed » –-seed
La « seed » ou graine en français est une commande un peu plus technique à comprendre. Avant chaque génération d’image, l’algorithme sélectionne une « seed », c’est-à-dire un nombre aléatoire compris entre 0 et 4 294 967 295. Ce nombre (associé à votre demande textuelle) influencera ensuite les micro-paramètres internes à l’algorithme et vous générera une série d’images qui sera en théorie différente à chaque fois.
Gardez simplement à l’esprit que rentrer deux fois une seed identique avec une même prompt textuelle vous générera une série d’images identiques. Là où par défaut, l’algorithme se chargerait de sélectionner pour vous une seed aléatoire afin de faire varier les résultats obtenus entre deux prompts composés des mêmes mots.
Cette commande ne vous sera utile que dans de très rare cas, si par exemple vous souhaitez regénérer une série identique à la précédente, mais en faisant varier un seul terme de votre prompt.
Cette paramètre peut prendre des valeurs allant de –-seed à –-seed 4294967295
Exemples :
« Colorful smoothie kirigami –-seed 123 » – Vous donnera une série d’image identique aux exemples ci-dessous
« Colorful smoothie kirigami » – Vous donnera une série d’images aléatoire parmis plus de 4 milliards de possibilités
Besoin d’un Prompt designer expérimenté ? Contactez-nous !
Les paramètres de poids
Différencier plusieurs termes distincts, « Multi prompt«
Dans de rares cas, vous serez peut-être confronté à une situation ou une suite de mots sera mal interprétée par l’algorithme, cela peut notamment avoir lieu avec des mots composés. Pour indiquer à Midjourney que vous souhaitez différencier plusieurs termes, il vous suffit d’inclure le préfix « :: » après un ou plusieurs mots.
Il est tout à fait possible de simplement séparer les termes de votre prompt avec des virgules, mais cette stratégie ne contournera pas toujours les erreurs d’interprétation de Midjourney.
Ce paramètre prend comme valeur le mot de votre choix, suivi de ::
Exemples :
« hot dog » – Par défaut et en l’absence d’indication, Midjourney priviligéra le plat « Hot dog »
« hot:: dog » – Dans ce cas ci, Midjourney vous présentera une série de chien « chaud », ou « en flamme »
Interdire des éléments dans votre prompt, « No » –-no
Midjourney vous permet également d‘interdire certains éléments de la composition de votre image, cela peut sembler contre intuitif mais il s’agit en réalité d’un paramètre très intéressant dans certains cas. Pour des descriptions assez générales, l’algorithme de Midjourney aura parfois tendance à inclure des éléments par défaut, tant ils paraissent indispensables à la scène décrite. Le paramètre –-no vous permettra ainsi de minimiser, voire de retirer complètement les éléments indésirables de vos images générées.
Ce paramètre prend comme valeur le mot ou la suite de mots de votre choix
Exemples :
« illustration of a burger –-no tomato » – Vous donnera une série d’image avec peu ou aucune tomate
« illustration of a burger –-no salad » – Vous donnera une série d’image avec peu ou aucune salade
Augmenter l’importance de certains termes, « Prompts weights«
Midjourney vous permet de pondérer le poids de certains termes, en accordant davantage de poids et d’influence sur certains des mots composant votre prompt. Pour celà, il vous suffit simplement d’ajouter le suffixe « :: » suivi d’un nombre entier ou décimal, par exemple : chien::5
Sachez qu’il est tout à fait possible d’ajouter du poids sur plusieurs termes de votre requête, de sorte à hiérarchiser les informations textuelles fournies à l’algorithme. En l’absence de poids, la valeur par défaut d’un mot est de ::1
Ce paramètre peut prendre des valeurs allant de ::0.1 à ::10000
Exemples :
« A digital art of a large landscape, trees::100, mountains::1 » – Vous donnera une série d’image davantage orienté sur le terme « Trees »
« A digital art of a large landscape, trees::1, mountains::100 » – Vous donnera une série d’image davantage orienté sur le terme « Mountains »
Réduire l’importance de certains termes, « Négative prompts weights«
A l’inverse, il est aussi possible de diminuer l’importance d’un terme, en utilisant des poids négatifs. Leur utilisation est très proche des poids positifs et implique simplement d’ajouter le signe « – » devant la valeur numérique
Notez que ce paramètre est extrêmement similaire à l’ajout de poids « positifs », dans le sens où l’objectif reste de différencier deux mots en termes d’importance. Dans les faits, [trees::1, mountains:100] aura un effet très similaire à [trees::-100, mountains::1]
Ce paramètre peut prendre des valeurs allant de ::-0.1 à ::-10000
Exemples :
« A digital art of a large landscape, trees::-100, mountains::1 » – Vous donnera une série d’image ou le terme « trees » sera fortement minimisé
« A digital art of a large landscape, trees::1, mountains::-100 » – Vous donnera une série d’image ou le terme « mountains » sera fortement minimisé
Besoin d’un Prompt designer expérimenté ? Contactez-nous !
Midjourney en Discord privé
Découvrir Photoshop AI
Nos listes de prompts
Logos designs
Illustrations en tout genre
Images photoréalistes
Design d'intérieur
Plats et nourriture
Vous avez un projet en lien avec la génération d'image ?
Discutons en ensemble !
- ou découvrez -
Nos formations personnalisées