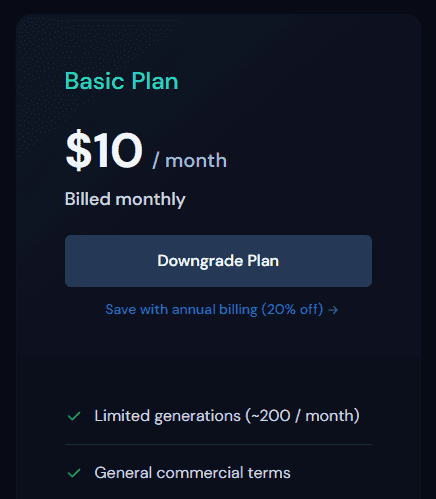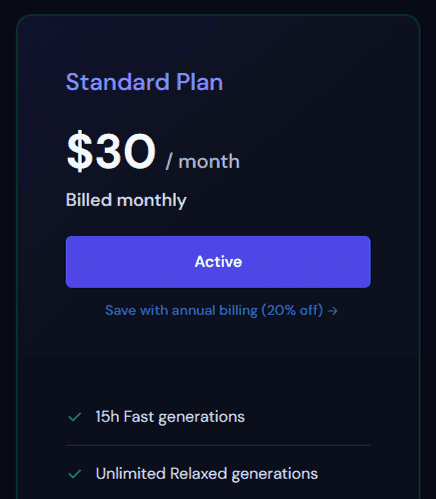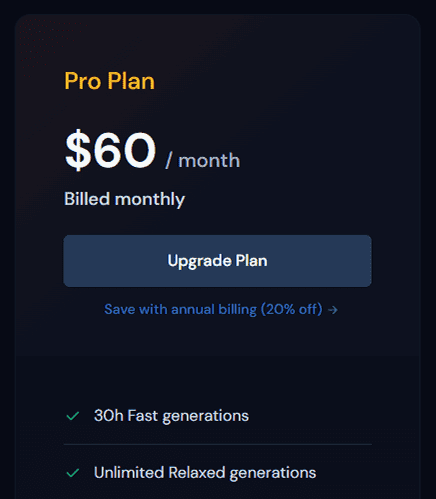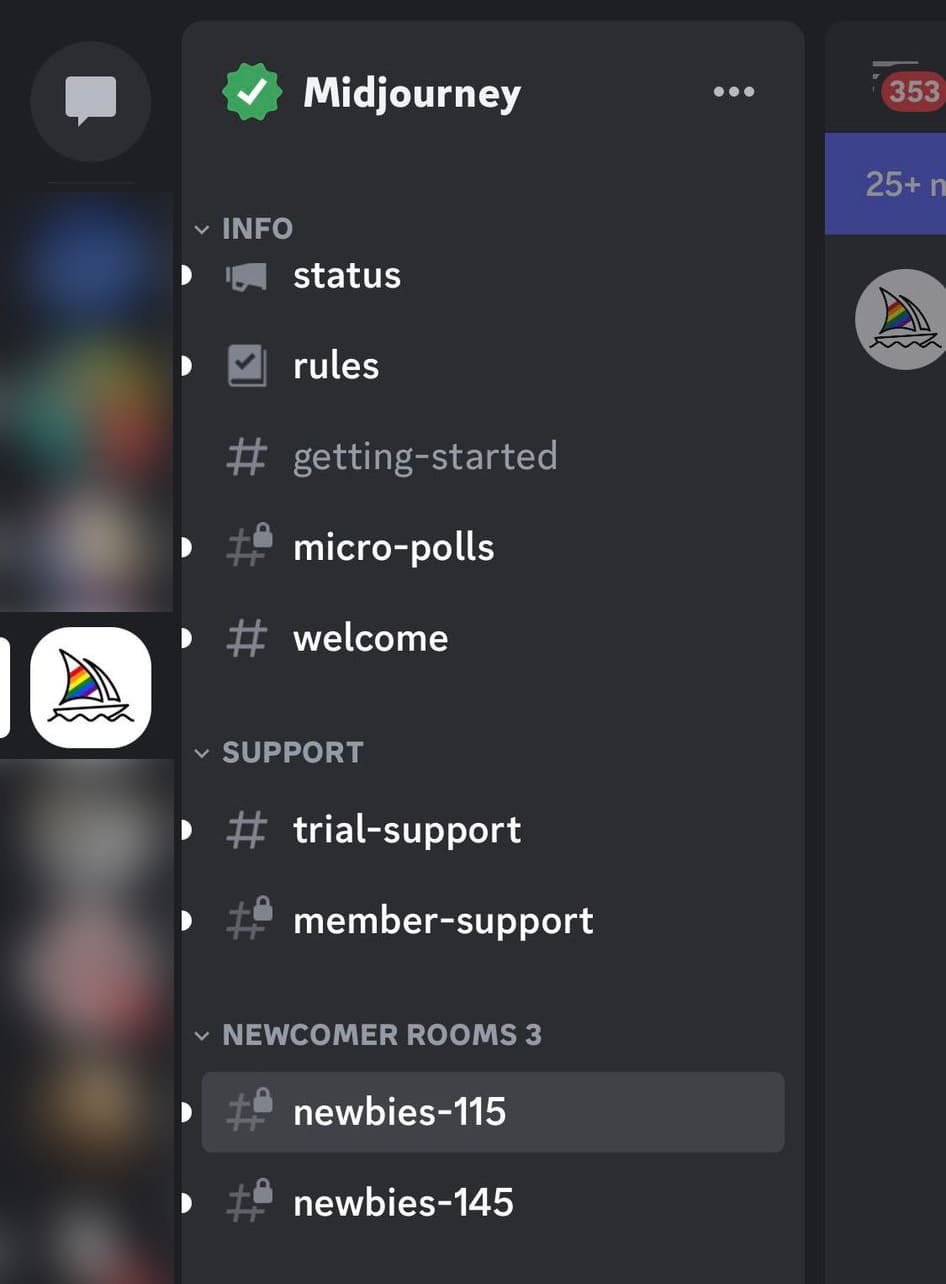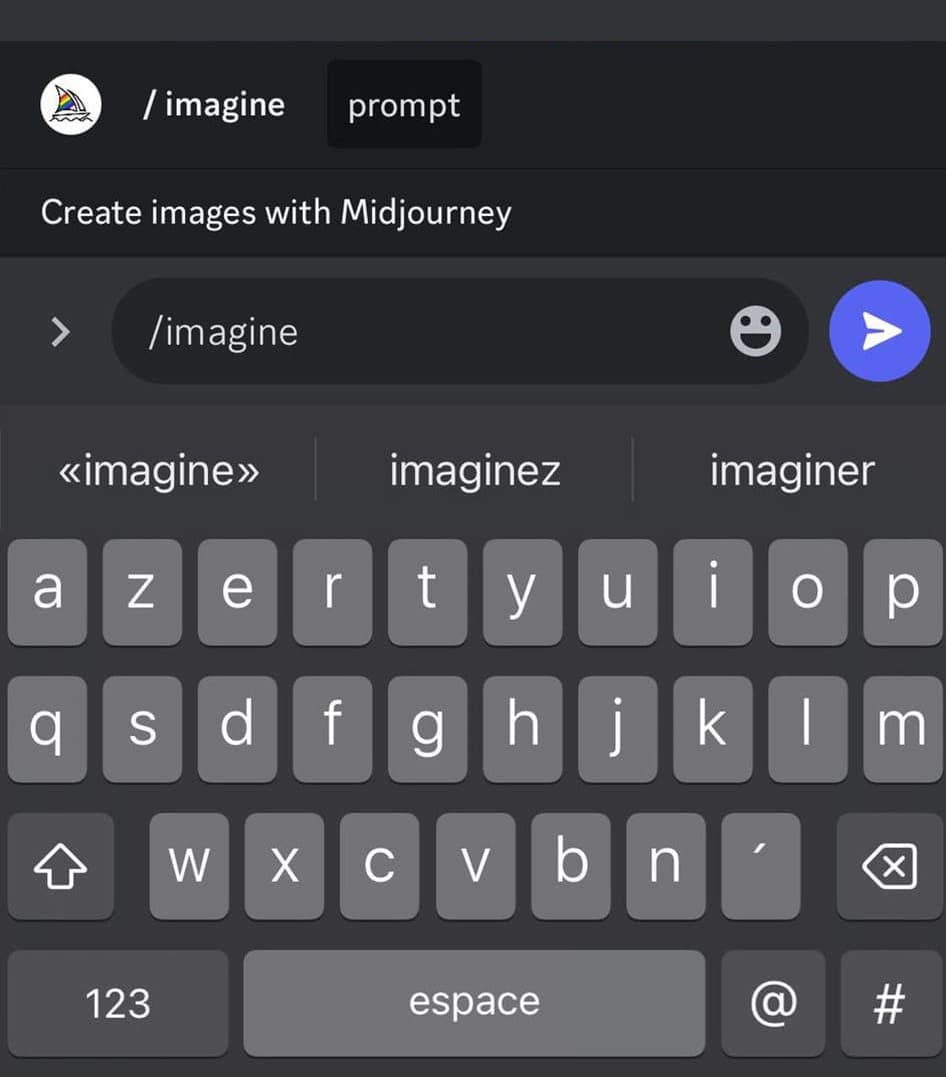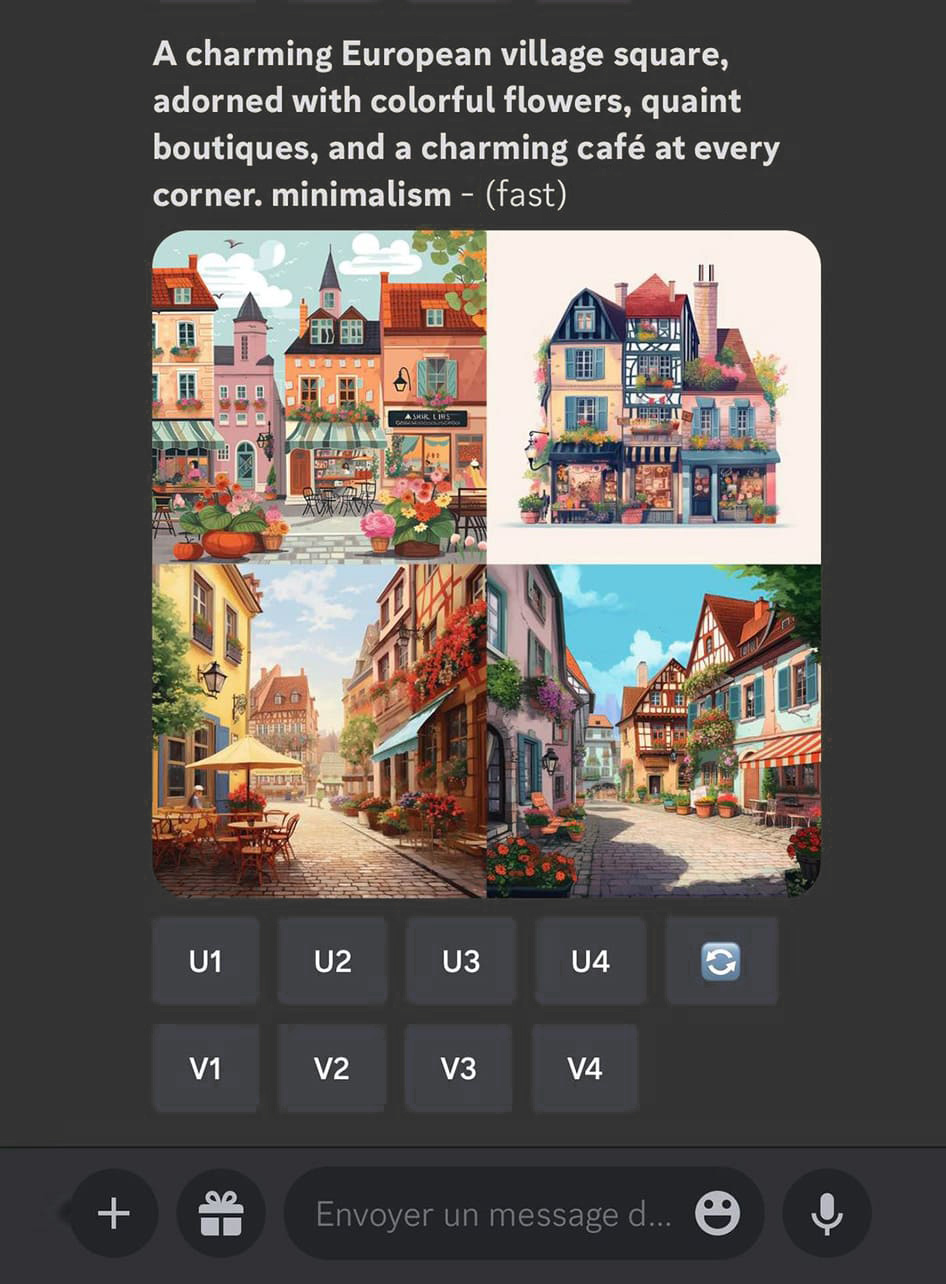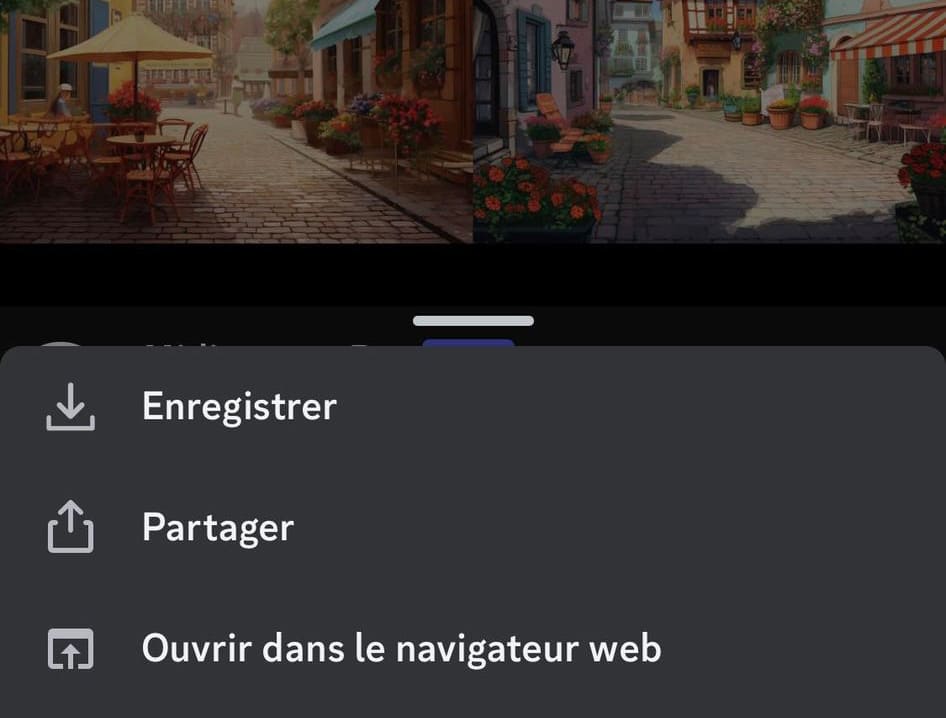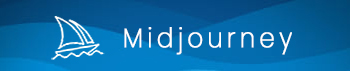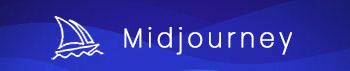Génération d’images avec Midjourney
Utiliser Midjourney sur Android et Iphone
Midjourney est un outil de création visuelle incroyable, bien que son utilisation puisse sembler un peu déroutante, en particulier pour les utilisateurs novices de l’application Discord. Dans ce court tutoriel, voyons ensemble comment utiliser Midjourney sur votre téléphone, que ce soit un Iphone ou un Android.
Télécharger Discord et créez vous un compte
Avant tout, téléchargez Discord sur l’App Store ou sur Google Play, puis suivez les différentes instructions pour vous créer un compte Discord. Pour le moment, Midjourney n’est accessible que via Discord, il vous sera donc indispensable d’utiliser cette application si vous souhaitez créer des images avec Midjourney.
Accéder au Discord de Midjourney
Une fois que vous aurez créé votre compte, vous pouvez maintenant rejoindre le serveur Discord de Midjourney. Pour ce faire, il vous suffit de vous rendre sur le site midjourney.com et de cliquer sur le bouton « Join the Beta version ». Ou simplement d’utiliser le lien suivant pour un accès immédiat.
Opter pour un abonnement Midjourney
Attention, depuis Mars 2023 et pour éviter les abus en matière de création de compte, il vous faudra impérativement un abonnement payant pour utiliser Midjourney.
Comptez 10$ par mois pour le « Basic plan » permettant d’accéder à la génération d’environ 200 images (3h20 de temps de serveur)
Ou l’abonnement « Standard » à 30$ par mois pour environ 900 images en « Fast mode » (génération en 1 min), et une infinité de génération en « Relax mode » (génération entre 1 min et 4 min selon les ressources serveurs disponibles)
Enfin, l’abonnement « Pro » à 60$ par mois vous accordant davantage de temps de serveur en « Fast mode » et vous donnant accès à de nouveaux avantages, comme par exemple le fait de rendre invisible ses propres créations aux autres membres.
Ouvrir l’un de channel « newbies » de Midjourney
Une fois sur le serveur Discord de Midjourney, vous pouvez cliquer sur l’un des canaux de discussion textuels intitulés « newbies-XX ». Généralement, il y en a entre deux et trois disponibles. Pour ce tutoriel, vous pouvez en choisir un au hasard, car cela n’affectera pas les instructions suivantes.
Pour le moment, vous pouvez ignorer les autres canaux, car ils seront utiles plus tard pour partager avec les autres membres ou en apprendre davantage sur les règles et les nouveautés proposées par Midjourney.
Après avoir cliqué sur l’un des canaux « newbies », vous remarquerez une barre de texte en bas de la page. Vous pouvez cliquer dessus pour commencer à rédiger un texte.
Générez des images en dehors des serveur newbies (5min)
Apprendre à lancer une requête Midjourney
Pour effectuer votre première demande à Midjourney, il vous suffit de taper « /imagine » dans le champ de texte. Vous verrez apparaître une petite boîte vous proposant d’utiliser cette commande. Cliquez sur cette boîte pour valider la commande, ce qui ajoutera le terme « prompt » devant votre message.
Ensuite, vous pouvez taper la requête de votre choix. Il est préférable de formuler votre demande en anglais, car Midjourney comprend mieux cette langue. Cependant, vous pouvez tout à fait commencer par quelques requêtes en français si vous vous sentez plus à l’aise dans votre langue maternelle.
Pour débuter, vous pourrez commencer avec des essais simple « A man with a green hat », « Illustration of a kid playing with a red balloon », « Logo for a backetball compagny »…
Ensuite, vous pouvez simplement appuyer sur la touche « Entrée » pour valider votre demande auprès de Midjourney. Continuez à lire ce guide pour découvrir la première visualisation du résultat généré par votre requête.
Attendre l’affichage du rendu Midjourney
Ensuite, il vous faudra patienter environ 1 minute pour obtenir un premier résultat. Gardez à l’esprit qu’il y a probablement de nombreux autres utilisateurs qui utilisent Midjourney en même temps que vous, donc vous verrez apparaître de nombreuses autres demandes à l’écran.
Une fois que votre requête est finalisée, Midjourney la fera automatiquement apparaître en bas du fil de discussion, mise en surbrillance. Il vous suffit d’être patient et d’attendre quelques dizaines de secondes pour obtenir votre premier résultat !
Vous pouvez cliquer sur l’image pour la visualiser dans un format plus grand et utiliser le lien « Ouvrir dans le navigateur web » si vous souhaitez télécharger directement les propositions sous forme d’images sur votre ordinateur.
Midjourney génère toujours quatre propositions pour une même requête, afin de vous permettre de faire un premier choix et d’obtenir des exemples concrets du type de résultat que vous pouvez obtenir. Si nécessaire, vous pourrez ensuite utiliser les différentes options disponibles pour agrandir l’image sélectionnée, générer des variations ou relancer une requête similaire.
Besoin d’un Prompt designer expérimenté ? Contactez-nous !
Les fonctionnalités secondaires de Midjourney
L’Upscale, les boutons U1 à U4, vous permettront de demander l’agrandissement de l’une des quatre images présentées, ce qui vous donnera une version en 1024×1024 pixels de l’image choisie. Pour sélectionner la bonne image, référez-vous aux numéros affichés dans l’exemple suivant.
Les Variations, les boutons V1 à V4, vous permettront de demander la génération de quatre nouvelles propositions basées sur l’une des quatre images déjà créées.
Si vous souhaitez relancer une requête similaire, vous pouvez utiliser le bouton Redo (double flèches circulaires). Dans le cas où vous pensez que la description de votre requête correspond à votre souhait, mais que vous n’êtes pas entièrement satisfait des résultats proposés, vous pouvez demander la génération de 4 nouvelles propositions.
Si l’une des propositions générées vous convient, vous pouvez alors l’agrandir pour obtenir une version avec une résolution plus élevée, ce qui vous ouvrira ensuite de nouvelles options. La prochaine étape de ce guide vous expliquera comment agrandir l’image de votre choix.
Exporter les images créées avec Midjourney
Une fois votre image upscalée (Via l’un des bouton U), vous pourrez l’exporter assez simplement en cliquant dessus pour la voir en grand format, puis en maintenant appuyé l’image, ce qui vous ouvrira un petit panneau vous permettant d’ouvrir l’image dans un navigateur, ou de l’exporter directement vers votre bibliothèque d’image.
Découvrir comment utiliser des images dans vos prompts (5min)
Besoin d’un Prompt designer expérimenté ? Contactez-nous !
Midjourney en Discord privé
Découvrir Photoshop AI
Nos listes de prompts
Logos designs
Illustrations en tout genre
Images photoréalistes
Design d'intérieur
Plats et nourriture
Vous avez un projet en lien avec la génération d'image ?
Discutons en ensemble !
- ou découvrez -
Nos formations personnalisées