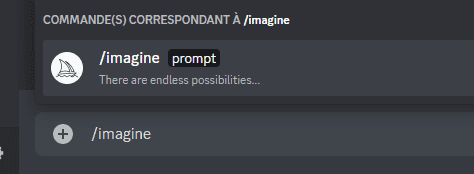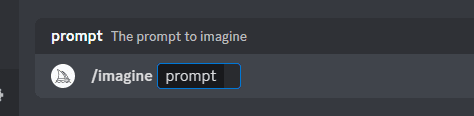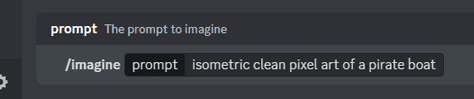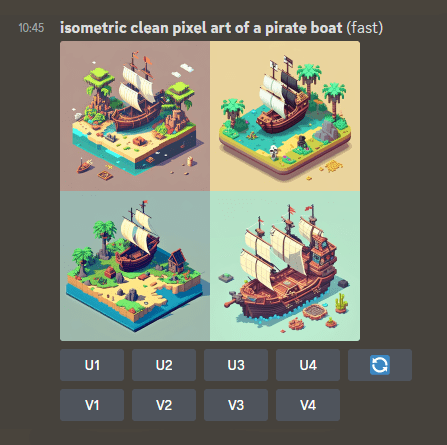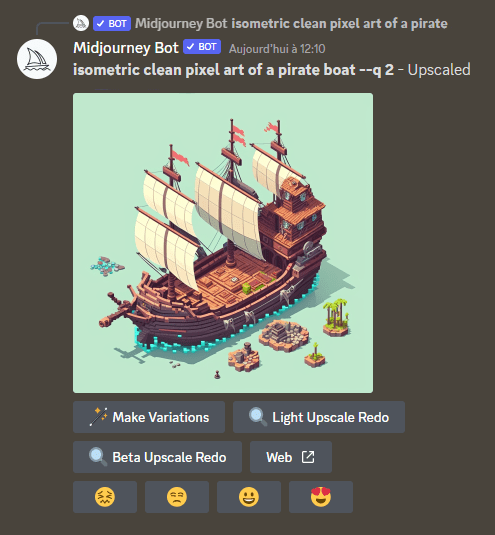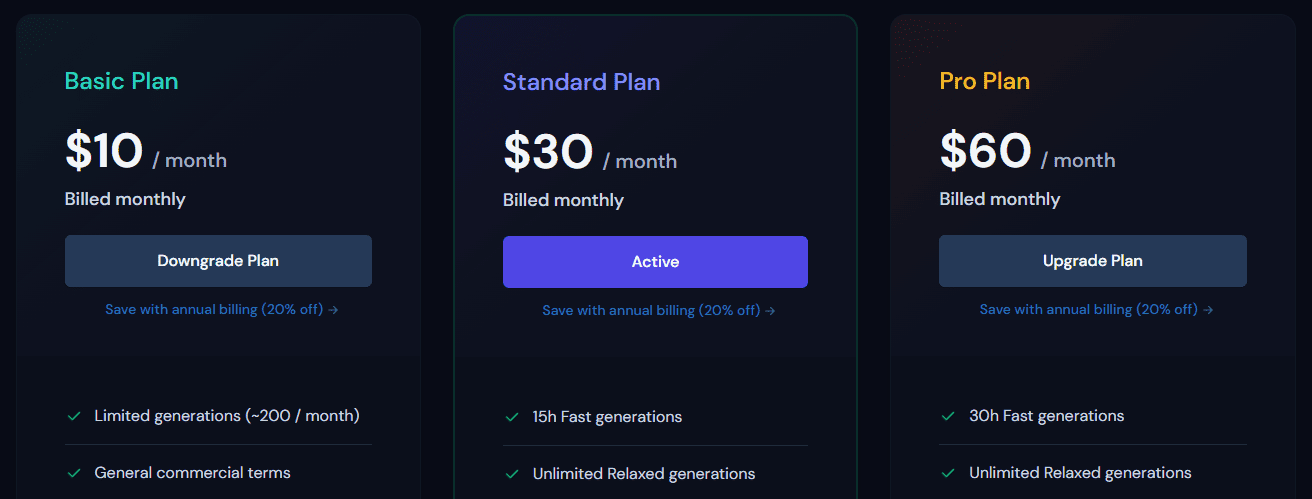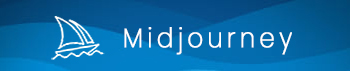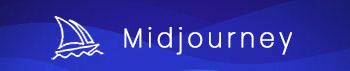Génération d’images avec Midjourney
Guide : Apprendre les bases de Midjourney
Midjourney est un incroyable outil de création visuelle, mais il peut paraître un peu contre-intuitif à l’utilisation, en particulier pour quelqu’un n’ayant jamais utilisé l’application Discord, qui est un point central en ce qui concerne Midjourney. Dans ce tutoriel, nous découvrirons ensemble les étapes clés pour vous permettre de générer vos premières images !
Se créer un compte Discord
Avant toute chose, il vous sera indispensable de vous créer un compte Discord, que vous pourrez utiliser sous la forme d’un logiciel téléchargeable, ou directement via votre navigateur web préféré (ordinateur ou smartphone). Midjourney ne fonctionne pour le moment pas en dehors de l’interface de Discord, qui est un outil de messagerie instantanée très utilisé dans le domaines de jeux vidéos, et qui possède une solides bases en ce qui concerne la création d’espace de discussion et d’automatisation de petites tâches via l’intégration de bots. Ce guide vous décrira ainsi, et dans des termes généralistes, comment générer vos toutes premières images grâce à l’association de Midjourney et Discord.
Rejoindre le Discord de Midjourney
Une fois votre compte créé, vous pourrez à présent rejoindre l’espace le Discord de Midjourney, il vous suffira pour cela de vous rendre sur le site midjourney.com et de cliquer sur le bouton « join the Beta« , ce qui vous génèrera automatiquement un lien vous permettant d’y accéder.
Accédez à un channel « newbies »
Une fois sur le Discord de midjourney, cliquez sur l’un des deux channels de discussion textuelles intitulées « newbies-XX », il y en à généralement entre deux et trois de disponibles. Pour ce tutoriel, vous pourrez en sélectionner un au hasard, celà n’impactera pas les instructions suivantes
Pour le moment, vous pourrez passer outre l’ensemble des autres channels, qui ne vous seront utiles que plus tard, pour partager avec les autres membres ou en apprendre davantage sur les règles et nouveautés proposées par Midjourney.
Après avoir cliqué sur l’un des channel « newbies », vous remarquerez une barre de texte en bas de page, sur laquelle vous pourrez cliquer pour commencer à rédiger un texte.
Rédiger sa première « prompt » Midjourney
Pour faire votre première demande à Midjourney, il vous suffira de taper « /imagine » dans ce champ texte, apparaître ensuite un petit encadré, vous proposant d’utiliser la commande en question, cliquez sur cet encadré pour valider cette commande. Ce qui ajoutera le terme « prompt » devant votre message.
Vous pourrez alors taper la requête de votre choix. Il est préférable de faire votre demande en anglais, Midjourney ayant une meilleure compréhension de cette langue. Néanmoins, vous pouvez tout à fait commencer par quelques requêtes en français si vous êtes plus à l’aise avec votre langue natale.
Dans ce tutoriel je ferai un essai simple avec le prompt « isometric clean pixel art of a pirate boat », que l’on pourrait traduire par « Une vue isométrique et en pixel art d’un bateau pirate ».
Vous pourrez ensuite simplement taper sur votre touche « entrée » pour valider votre requête auprès de Midjourney. Pousuivez la lecture de ce guide en passant à la première visualisation du rendu généré par votre prompt.
Visualiser le rendu de votre prompt
Il vous faudra ensuite attendre plus ou moins 1min pour obtenir un premier résultat. Prenez en compte qu’il est fort possible que de nombreux autres utilisateurs soient susceptibles d’utiliser Midjourney en même temps que vous, vous verrez ainsi beaucoup d’autres demandes apparaître à l’écran.
Une fois votre requête finalisée, Midjourney la fera automatiquement apparaître en bas du fil de discussion et en surbrillance. Prenez simplement votre mal en patience et attendez quelques dizaines de secondes pour obtenir votre premier résultat !
Vous pourrez cliquer sur l’image pour la visualiser dans un format plus grand, et utiliser le lien « Ouvrir dans le navigateur web » si vous souhaitez télécharger ces propositions sous la forme d’image directement sur votre ordinateur.
Midjourney génère toujours quatre propositions d’une même prompt, de sorte à vous permettre de faire un premier choix et d’obtenir des exemples concrets du type de résultat que vous pouvez attendre de votre requête. Si nécessaire, vous pourrez ensuite utiliser les différentes options disponibles pour agrandir l’image de votre choix, générer des variations, ou relancer une requête similaire.
Besoin d’un Prompt designer expérimenté ? Contactez-nous !
Les options suite à une prompt Midjourney
L’Upscale, les boutons U1 à U4 vous permettront de demander l’agrandissement d’une des quatre images présentées, ce qui vous permettra d’obtenir une version en 1024×1024 pixels de l’image choisie. Pour sélectionner la bonne image, se référer aux numéros présents sur l’exemple suivant.
Les Variations, les boutons V1 à V4 vous permettront de demander la génération de quatre nouvelles propositions, basée sur l’une des quatre images déjà créées.
Relancer une prompt similaire, avec le bouton « double flèches circulaires » et dans le cas où vous pensez que la description de votre prompt correspond à votre souhait, mais que vous n’êtes pas entièrement satisfait des résultats proposés, vous pourrez demander à regénérer 4 nouvelles propositions.
Si l’une des proposition générée vous convient, il vous suffira alors de l’upscaler pour en obtenir une version avec une plus grande résolution, ce qui vous permettra ensuite d’accéder à de nouvelles options. La prochaine étape de ce guide vous expliquera ainsi comment agrandir l’image de votre choix.
Les options d’upscale de Midjourney
Une fois l’image générée dans une meilleure résolution, vous aurez la possibilité de demander à Midjourney de générer des variations de cette même image (voir le paragraphe précédent), ou d’opter pour une nouvelle upscale.
Les options Light Upscale Redo et Beta Upscale Redo vous permettront d’obtenir une nouvelle image avec une résolution encore plus importante. Attention néanmoins, vous obtiendrez généralement une image plus grande, mais ou les détails sont « interprétés » par l’algorithme pour tenter de les améliorer, ce qui mènera très souvent à un résultat plus net, mais avec des détails parfois abstraits et incohérents. De façon générale, et au moment où ce tutoriel est rédigé, je vous conseillerai généralement de ne pas agrandir votre image au-delà des 1024×1024 pixels par défaut, à moins que ce ne soit indispensable.
Light Upscale Redo vous générera une nouvelle image de 1536 pixels de large,
et Beta Upscale Redo vous en générera une de 2048 pixels de large.
Enfin, le bouton « Web » vous permettra d’ouvrir votre image dans un onglet de votre navigateur web, ce qui vous permettra de la télécharger d’un simple clic droit. Bouton que vous pourrez retrouver ensuite sur les nouvelles images régénérées en Light ou Beta.
Personnaliser davantage ses prompts Midjourney
Ce guide ayant pour objectif de vous permettre de générer facilement vos toutes premières images avec Midjourney, il ne vous sera pas présenté l’ensemble des paramètres disponibles pour optimiser ces prompts. Mais il existe d’autres paramètres permettant d’améliorer la pertinence et la compréhension des requêtes fournis à Midjourney. Entre autres, l’ajout de « poids » sur certains termes, la modification du format, la suppression de termes spécifiques ou la possibilité de laisser plus ou moins de liberté à Midjourney avec le paramètre « stylize ».
Vous pouvez également lier un ou plusieurs fichiers images à votre prompt, ce qui vous permettra d’orienter davantage le résultat final, ou de fournir à l’algorithme une information concrète concernant les éléments ou le style général du résultat attendu.
Les paramètres avancés vous seront certainement utiles si vous optez pour un abonnement payant Midjourney vous permettant de générer un grand nombre d’images, de sorte à pouvoir expérimenter différentes combinaisons sans la contrainte d’avoir un nombre de génération limité. Si vous avez finalisé ce tutoriel avec succès et souhaitez en apprendre davantage sur les paramètres avancées, découvrez notre guide dédié aux paramètres prompts de Midjourney !
Utiliser Midjourney sur un serveur Discord privé
Envie d’utiliser Midjourney au calme, et sans avoir à chercher vos résultats parmi des centaines d’autres utilisateurs ? C’est possible ! Il vous faudra pour cela vous créer votre propre serveur Discord et y inviter le bot Midjourney.
Et ça tombe bien, nous avons un autre tuto pour ça !
Prix et abonnements proposés par Midjourney
Dans sa version « initiale », Midjourney vous permet de générer gratuitement 25 séries d’images. Il vous sera ensuite possible d’opter pour un abonnement payant si vous souhaitez continuer à utiliser Midjourney. Ces offres sont calculées sur la base du temps de serveur utilisé pour chaque génération, soit environ 1 min pour une prompt basique (génération de 4 images), et environ 30s pour chaque option d’upscale.
Comptez 10$ par mois pour le « Basic plan » permettant d’accéder à la génération d’environ 200 images (3h20 de temps de serveur)
Ou l’abonnement « Standard » à 30$ par mois pour environ 900 images en « Fast mode » (génération en 1 min), et une infinité de génération en « Relax mode » (génération entre 1 min et 4 min selon les ressources serveurs disponibles)
Enfin, l’abonnement « Pro » à 60$ par mois vous accordant davantage de temps de serveur en « Fast mode » et vous donnant accès à de nouveaux avantages, comme par exemple le fait de rendre invisible ses propres créations aux autres membres.
Besoin d’un Prompt designer expérimenté ? Contactez-nous !
Midjourney en Discord privé
Découvrir Photoshop AI
Nos listes de prompts
Logos designs
Illustrations en tout genre
Images photoréalistes
Design d'intérieur
Plats et nourriture
Vous avez un projet en lien avec la génération d'image ?
Discutons en ensemble !
- ou découvrez -
Nos formations personnalisées