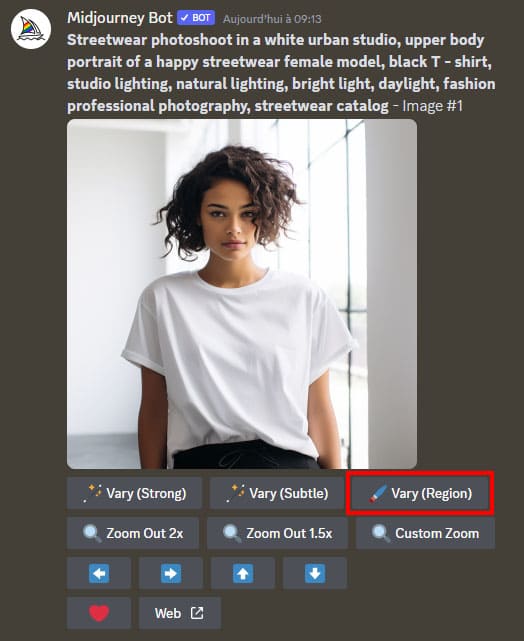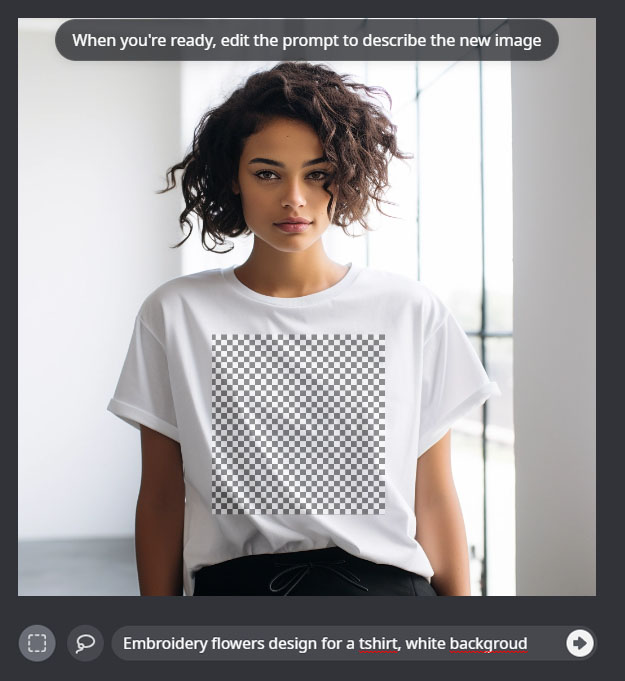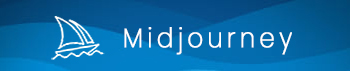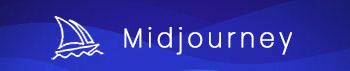Fonctionnalité Midjourney
Utiliser la fonction Vary Region de Midjourney 5.2
Midjourney est un outil d’intelligence artificielle permettant de générer toute sorte d’images en quelques minutes, et sans nécessiter la moindre compétence technique. Dans sa version 5.2, Midjourney vient de dévoiler sa toute dernière fonctionnalité « Inpainting », qui vous aidera à regénérer une zone spécifique d’une précédente création, sans altérer le reste de l’image grâce à l’option Vary (Region).
Comment utiliser la fonctionnalité Inpainting de Midjourney
Si vous débutez avec Midjourney pensez à consulter ce tutoriel qui vous enseignera comment générer vos premières images.
Si vous avez déjà l’habitude de générer des images avec Midjourney, il vous suffira alors de créer l’image de votre choix via un prompt composé de texte et/ou de fichier image, puis d’agrandir (ou « Upscaler ») l’une des 4 propositions via les boutons U1 à U4.
Passé cette étape, vous remarquerez un nouveau bouton, intitulé « (Vary Region)
Cette option vous permettra de sélectionner une zone spécifique de votre image, afin de la regénérer, ou d’y intégrer de nouveaux éléments. Le tout sans altérer le reste de votre image. Vous permettant alors de corriger progressivement vos images, et d’éviter de devoir regénérer l’intégralité d’une image.
Dans notre cas, nous utiliserons le prompt : « Streetwear photoshoot in a white urban studio, upper body portrait of a happy streetwear female model, black T – shirt, studio lighting, natural lighting, bright light, daylight, fashion professional photography, streetwear catalogue –v 5 »
Sélectionner une zone avec le Vary Region de Midjourney
Une fois l’option Vary Region sélectionné, vous aurez alors la possibilité de sélectionner une zone spécifique de votre image. Soit en utilisant l’icone « Selection carré », soit en utilisant l’option « séléction au lasso ».
Sachez également que vous pouvez combiner plusieurs sélections, de sorte à regénérer plusieurs zones distinctes de votre image, ou pour créer la zone la plus précise possible.Si vous avez fait une erreur en sélectionnant une zone, pas de panique !
L’encadré Vary Region de Midjourney vous permet à tout moment de revenir en arrière, en utilisant la flèche présente en haut à gauche de la fenêtre.
Pour notre exemple, nous ajouterons une broderie sur le t shirt, en ajoutant ce nouveau prompt grâce à l’option Vary Region (ou Inpainting) de Midjourney V 5.2 : « Embroidery flowers design for a tshirt, white background » Midjourney me propose alors 4 nouvelles propositions, ou seule la zone sélectionnée regénérée, sur la base de la zone définie précédemment.
Les utilisations possibles du Vary Region de Midjourney
Corriger une image, ou ajouter un élément dans une composition Midjourney
Cette nouvelle fonctionnalité pourra vous permettre de retoucher facilement vos images Midjourney, en sélectionnant la zone à corriger, et en y incluant les éléments de votre choix. Photoshop Firefly proposait déjà des fonctionnalités similaires, mais avec des résultats souvent assez peu réaliste (en dehors de l’agrandissement d’image)
À présent, vous pouvez retoucher vos images générées directement via l’interface de Midjourney grâce au Inpainting !
Par exemple, j’ai déjà généré une belle image d’un salon, mais je souhaiterait y voir apparaitre une bibliothèque noir, plutôt d’un canapé, rien de plus facile ! Il me suffit de sélectionner l’option Vary Region, de choisir la zone concernée et d’ajouter « A black bookcase filled with books and plants » comme nouveau prompt.
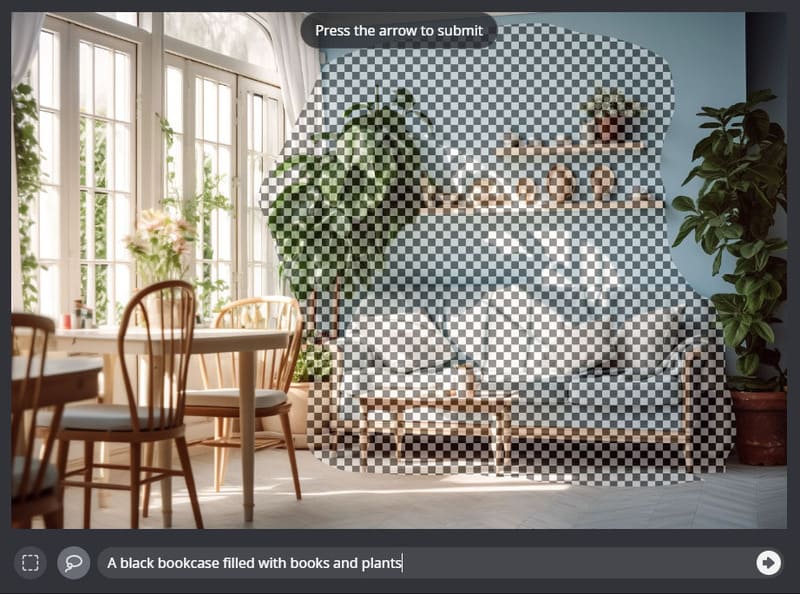
Conserver un décor en y modifiant le sujet principal
En exploitant la nouvelle fonctionnalité Inpainting de Midjourney, il est à présent possible de conserver le fond ou l’ambiance exacte d’une image, tout en y modifiant le sujet principal.
Prenons par exemples ce prompt d’exemple : « 3d render, fluffy, funny, monster –ar 1:1 »
Une fois l’une des proposition upscalé, je vais utiliser le Custom Zoom et modifier la résolution pour obtenir une image plus large (–ar 16:9 –zoom 1). Pour faire en sorte d’agrandir que le fond de l’image, là ou Midjourney m’aurait surement proposé des monstres très large si j’avais opté dès le début pour du 16:9.
Grâce à cette astuce, j’aurai alors un monstre relativement centré, dans un large fond bien visible !
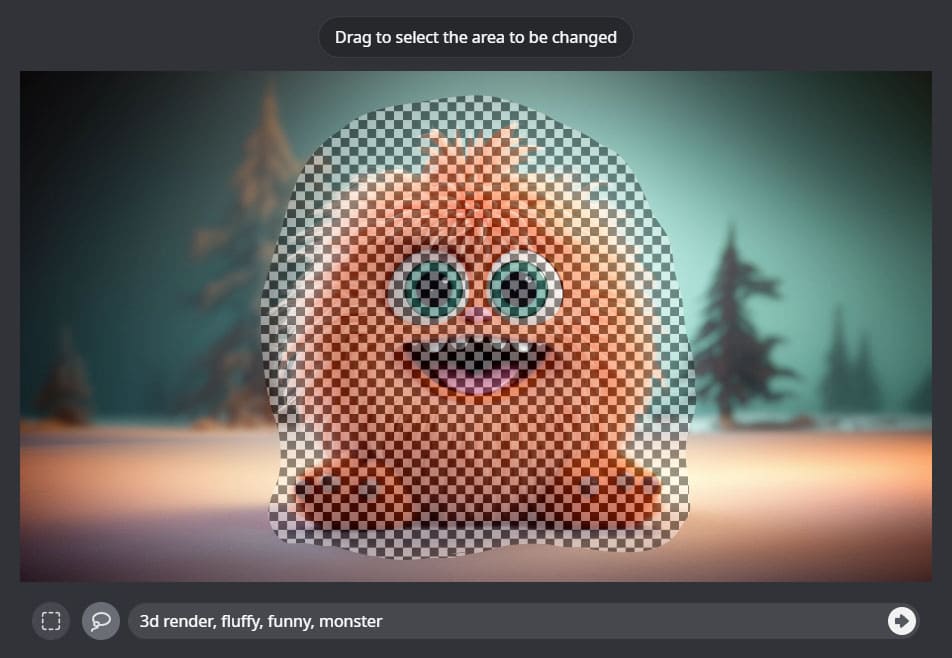
Je pourrai ensuite regénérer de nouveau monstre via l’option Vary Region de Midjourney V 5.2, en sélectionnant la zone centrale, et en réintégrant mon prompt initial : « 3d render, fluffy, funny, monster » Ce qui me permettra d’obtenir tout une sélection de monstre, mais on conservant bien le fond qui me plaisait. Très pratique pour générer une série d’image similaire, ou pour créer une nouvelle collection de NFT cohérente.
Midjourney en Discord privé
Découvrir Photoshop AI
Nos listes de prompts
Logos designs
Illustrations en tout genre
Images photoréalistes
Design d'intérieur
Plats et nourriture
Vous avez un projet en lien avec la génération d'image ?
Discutons en ensemble !
- ou découvrez -
Nos formations personnalisées