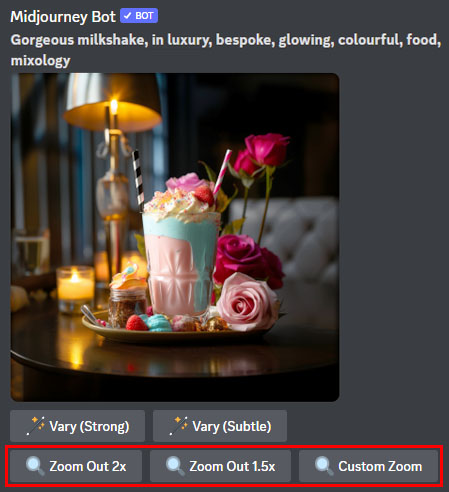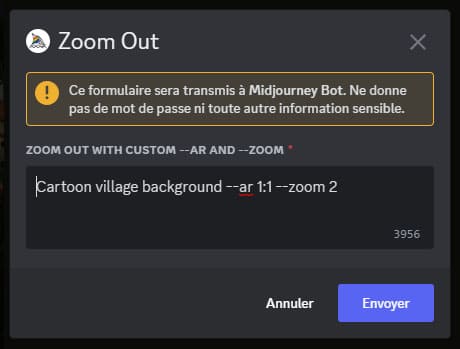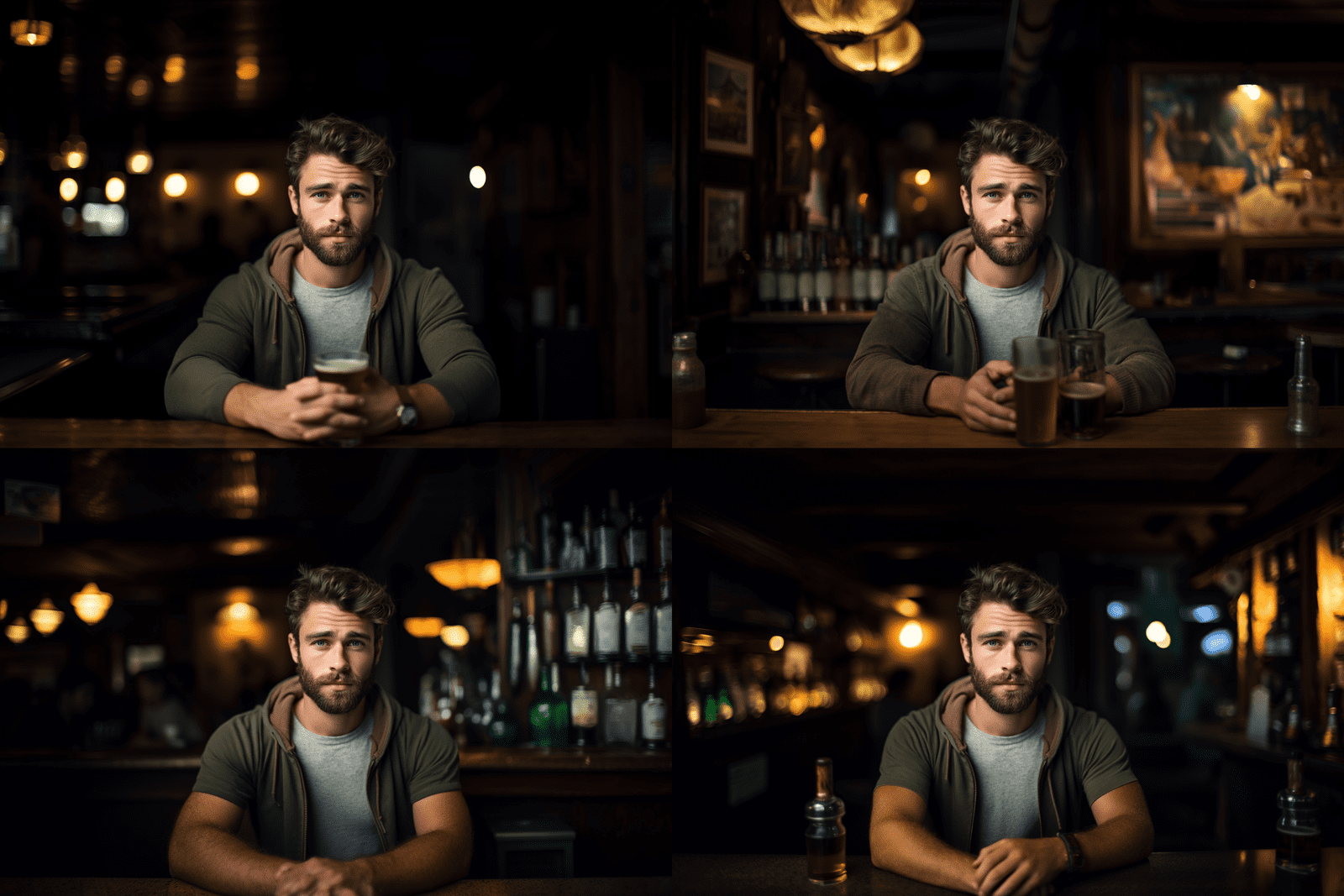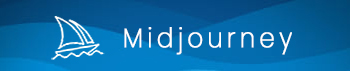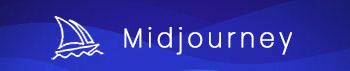Fonctionnalité Midjourney
Utiliser la fonction Zoom Out de Midjourney 5.2
Comment utiliser la fonctionnalité Zoom Out de Midjourney ?
Si vous débutez avec Midjourney pensez à consulter ce tutoriel qui vous enseignera comment générer vos premières images.
Si vous avez déjà l’habitude de générer des images avec Midjourney, il vous suffira alors de créer l’image de votre choix via un prompt composé de texte et/ou de fichier image, puis d’agrandir (ou « Upscaler ») l’une des 4 propositions via les boutons U1 à U4.
Passé cette étape, Vous remarquerez 3 nouveaux boutons « Zoom Out 2x », « Zoom Out 1.5x » et « Custom Zoom »
Les Zoom Out 2x et 1.5x de Midjourney lanceront automatiquement la génération de 4 nouvelles propositions d’image, en agrandissant le cadre de l’image source d’un facteur de 1.5 ou 2, selon votre choix (voir exemples ci-dessous).
Le bouton Custom Zoom vous permettra de choisir manuellement la valeur de votre dézoome, et de modifier le prompt d’origine à votre convenance.
Image d’origine
Zoom Out 1.5x
Zoom Out x2
Le Custom Zoom de Midjourney
Contrairement aux 2x et 1.5x, l’option « Custom Zoom » ouvrira une nouvelle fenêtre dans Discord, qui vous permettra de remanier votre prompt, et de choisir manuellement le coefficient de votre dézoom, avec une valeur allant de 1 à 2.
Vous pourrez ainsi demander un dézoom de 1.2 ou même de 1.85 si vous le souhaitez.
Plus important encore, le Custom Zoom Out de Midjourney vous permettra de faire varier le nouveau format de vos images. Et il sera alors possible d’étendre une image verticale, pour générer de nouvelles images horizontales, ou vice versa.
Cette fonctionnalité peut paraître assez peu utile, mais il ouvre en réalité la voie à de nouvelles manières de générer vos images avec Midjourney : La génération d’image par étapes.
Générer des images Midjourney en plusieurs étapes
Grâce à la fonctionnalité Custom Zoom, il vous sera maintenant possible de concevoir la génération de vos images en plus étapes. En commençant par générer une première série de propositions en précisant l’objet ou le sujet principal de votre composition, puis en demandant à l’intégrer dans un décors précis, que vous pourrez regénérer autant de fois que nécessaire, tout en conservant à l’identique le centre de votre image.
Cela vous permettra aussi de créer et d’imaginer des objets ou personnages dans différents lieux ou dans des situations diverses, en faisant varier le contour de vos images comme bon vous semble.
Attention, sachez tout de même que votre image source sera toujours placée au centre des prochaines images dézoomées. Avec Midjourney V5.2, il n’est malheureusement pas encore possible de choisir de quel côté sera agrandit l’image source.
Young man with short beard, photograph, soft focus background –ar 2:3
Custom Zoom + « Sitting in a bar –ar 3:2 –zoom 2 »
Spécificités techniques du Zoom Out
Dézoomer vos images Midjourney sans limite
Il n’y a pas de limite quant au nombre de Zoom Out que vous pouvez cumuler, il est ainsi possible de dézoomer une image qui l’aurait déjà été lors d’une précédente génération. Vous permettant ainsi d’obtenir une série d’image théoriquement infinies, sur la base d’une seule image source générée avec Midjourney.
Dans l’exemple suivant, et après deux Zoom Out x2 on obtient ainsi une nouvelle proposition, dont l’image d’origine ne représente plus qu’une toute petite partie de l’espace.
Image d’origine
1er Zoom Out 2x
2ème Zoom Out 2x
Zoom Out n’augmente pas la résolue de vos image
Contrairement à ce que l’on pourrait penser, la fonction Zoom Out de Midjourney 5.2 ne vous fournira pas une image avec plus de pixels. Quel que soit le nombre de fois où vous utiliserez l’option Zoom Out, les images générées feront toujours 1024x1024px (pour le format carré).
Gardez donc à l’esprit que vous perdrez une partie des détails liées à votre image source, puisqu’une part non négligeable des pixels qui la composaient seront remplacés par de nouveaux, de sorte à compléter la scène précédemment créée.
Il n’est pas possible de dézoomer une image importée
Midjourney V5.2 ne permet pas de dézoomer une image importée. Si vous voulez tenter cela, il vous faudra d’abord générer une image incluant votre fichier média. Pour éviter de trop déformer l’image d’origine, il est recommandé d’utiliser le paramètre Image Weight, et de lui donner une valeur de 2, « –iw 2 » (la valeur maximale), en espérant que Midjourney ne réinterprète pas trop l’image transmise.
Si vous souhaitez agrandir le cadre d’une image existante et sans altérer la scène d’origine, tentez plutôt d’utiliser la nouvelle fonctionnalité IA de Photoshop beta : Firefly
Voir la vidéo de présentation de Photoshop Firefly
Midjourney en Discord privé
Découvrir Photoshop AI
Nos listes de prompts
Logos designs
Illustrations en tout genre
Images photoréalistes
Design d'intérieur
Plats et nourriture
Vous avez un projet en lien avec la génération d'image ?
Discutons en ensemble !
- ou découvrez -
Nos formations personnalisées